Как поменять пароль на ноутбуке asus. Как поменять или поставить новый пароль на ноутбуке. Для этого придётся
В этой статье мы посмотрим как установить, поменять или убрать пароль на компьютере на операционной системе Windows 8 для входа. Пошаговая инструкция установки, изменения или отключения запроса пароля на своём компьютере с Виндовс 8.
Если вы хотите установить на своём компьютере работающем на операционной системе Windows 8 новый пароль или изменить старый пароль на новый или же полностью убрать пароль, то вам для начала необходимо попасть в панель управления компьютером и далее выбирая нужные пункты перейти в настройки учётные записей пользователей и так далее. Проделайте по порядку следующие шаги как описано и показано на прикрепленных картинках ниже.
Шаг 1) Переходим в меню "Панель управления", для этого наводим указатель компьютерной мыши в правый нижний угол экрана компьютера и переходим в параметры на Windows 8. Смотрим на прикреплённую картинку ниже.
Шаг 2) Переходим в пункт панель управления Виндовс 8, как показано ниже на скриншоте.
Шаг 3) Далее попадаем в настройки параметров компьютера, находим пункт учётные записи пользователей. Где находятся учётные записи пользователей на Виндовс 8, смотрим на скриншот ниже.

Шаг 4) Следующем открывшемся окне компьютера видим меню внесение изменений в учётную запись пользователя. Выбираем пункт управление другой учётной записью.

Шаг 5) Выбираем пользователя, учётную запись которого нужно изменить. Смотрим скрин ниже.

Шаг 6) Далее в меню внесений изменения в учётную запись пользователя выбираем пункт создать пароль как показано на прикрепленной картинке ниже.

Шаг 7) Создаем пароль на Windows 8, заполняем поля, вводим старый пароль далее новый и ещё раз новый для подтверждения. Так же вы можете заполнить поле для подсказки пароля на тот случай если вы поставили пароль на свой компьютер и забыли его. В таком случае вам будет дана подсказка, которая поможет вспомнить забытый пароль компьютера.

Внимание! если вы хотите убрать пароль на компьютере и не хотите чтоб при входе нужно было вводить пароль, то вы заполняете старый пароль, а места заполнения нового пароля оставляете пустыми, в итоге пароль компьютера будет сброшен.
Так же вы можете изменить имя пользователя и внести другие изменения в настройках учётной записи пользователей компьютера на операционной системе Windows 8.
- Надеюсь вам помогла данная статья о том как как поставить, поменять или сбросить пароль на компьютере с Виндовс 8. .
- Мы будем рады, если вы оставите отзыв, комментарий, дополнение к статье, полезные советы, а также окажете взаимную помощь пользователям компьютера.
- Если у вас есть полезные советы или вы знаете как устранить любые проблемы на компьютере, то вы можете поделиться с пользователями разместив их на нашем сайте на отдельной странице где будет указан автор статьи или же вы можете создать тему на нашем форуме.
- Спасибо за отзывчивость, взаимную помощь и полезные советы!
Для современного пользователя компьютер - хранилище личной и важной информации. Ее сохранность обеспечивает установка пароля на вход или учетную запись. Но каким бы сложным не был код, блокирующий доступ к персональным документам и файлам, его периодически необходимо менять. Выясним, как поменять пароль на компьютере и ноутбуке.
При установке операционной системы Windows нередко на вход в систему ставят пароль. Чтобы его сменить, действуют так:
- Войти в меню Пуск.
- Выбрать «Параметры».

- Перейти на «Учетные записи».

- Выбрать из меню «Параметры входа». Нажать на кнопку «Изменить» под разделом «Пароль».

- Ввести текущий пароль и заполнить поля в новом окне.

- Нажать «Далее» и «Готово».
Для вступления изменений в силу ПК лучше перезагрузить. В окне «Параметры входа» можно поменять не только пароль, установленный на вход в операционную систему «Виндовс», но и заменить или снять Пин-код либо установить графический пароль. При смене старой кодовой фразы на новую рекомендуют назначать подсказки. Принцип замены будет одинаков и на ПК, и на ноутбуке под управлением ОС Windows 10.
Важно! Инструкция по смене кодовой фразы написана для операционной системы 10 версии. В Windows XP Professional или Vista принцип будет тот же, только окно с учетными записями в этих версиях находится в меню «Панель управления».

Замена пароля в BIOS
Максимальную защиту ПК обеспечивает пароль, установленный на загрузку ноута или компьютера. Он не позволит войти в систему и даже выполнить включение устройства без введения секретной фразы. Смена выполняется так:
- Войдите в БИОС - F8 , Del , F2 и др.
- Перейдите во вкладку «Secutity» (или BIOS Setting Password).
- В новом окне выберите «Change Supervisor Password».
- Введите старый код.
- Придумайте и запишите новый пароль.
- Нажмите Enter и подтвердите изменения.
Защита учетной записи Майкрософт
В операционной системе Windows 10 различают локальную учетную запись и аккаунт пользователя Майкрософт. Узнать, какая из них активна для конкретного пользователя, несложно. Нужно войти в «Параметры» и посмотреть на тип аккаунта. Если присутствует e-mail - это учетка Майкрософт.


Как делать замену фразы-шифра для локальной учетки, приведено выше. Сейчас остановимся на записи Майкрософт. Когда она создавалась, вводился логин и код. Их необходимо вспомнить. Дальше действуют так:
- Перейти на сайт .
- Войти в учетную запись.
- Заполнить предлагаемые поля.
- Сохранить изменения.

С этой учетной записи убрать защиту не получится. Секретная фраза хранится на сервере и защищает информацию пользователя при входе в сеть. Если его забыть, придется восстановить через действующий e-mail.
Второй способ
Очень быстро изменить или сбросить защиту можно, используя командную строку от имени Администратора. Нужно проделать следующее:
- На панели Пуск найти строку поиска.
- Вбить cmd английскими буквами.
- Щелчком мыши выбрать «Командная строка».

- Вписать команду «net users».
- Нажать Enter .

- Вписать команду «net user имя_пользователя новый_пароль».
- Нажать Enter .
Способ постановки или замены кодового слова сработает и на компе, и на ноутбуках Леново, Acer, Asus и др.
Как выполнить блокировку рабочего стола
Если компьютером или ноутбуком пользуется несколько человек или в помещении, где пользователь работает с техникой, находится еще кто-нибудь, для защиты данных можно использовать быструю блокировку рабочего стола. Она пригодится в том случае, если нужно отлучиться. Блокировка экрана выполняется с помощью простого нажатия комбинации клавиш:
- Win +L ;
- Ctrl +Alt + Del и выбрать «Заблокировать»;
- в меню «Пуск» кликнуть по учетной записи и выбрать «Заблокировать».

Чтобы разблокировать рабочий стол, нужно просто ввести установленный новый пароль. В ОС Linux действует похожая система защиты данных. Существуют горячие клавиши и для МакБук. При работе с macOS:
- Ctrl + Shift + Eject ;
- Ctrl + Shift + Power .
Разблокировка выполняется вводом слова-шифра. Если оно забыто, можно выполнить сброс настроек. При использовании учетки Майкрософт придется пройти процедуру восстановления. Сброс секретного кода на БИОС выполняют с помощью кнопки на материнской плате. Может получиться выполнить сброс шифра на локальной учетке с помощью изъятия круглой батарейки на материнской плате. При работе с локальной записью понадобится флешка или диск с дистрибутивом ОС. Но если использовать подсказки, то сбрасывать не придется. Вы также можете посмотреть видео о том, как изменять секретные фразы.
Видеоинструкция
Видеоролик расскажет о простых способах постановки и смены пароля на учетных записях ОС Windows. Вы узнаете, какие виды защиты информации существуют, а также научитесь сбрасывать пароль на тот случай, если часто его забываете.
Инструкция
Зайдите в меню кнопки «Пуск». Затем выберите пункт «Панель управления», а в нем - «Учетные записи». Если вы единственный пользователь , то вы обладаете правами администратора, т.е. безграничной властью, поэтому изменить пароль с точки зрения доступа к системе будет пустяковым делом. Просмотрите настройки входа пользователя в систему. Если около пункта «Использовать страницу приветствия» стоит флажок, снимите его. Это позволит повысить степень безопасности вашего .
В списке учетных записей выберите пользователя, на учетной записи которого вы хотите . Выберите его. Найдите ссылку «Изменение пароля». Перед вами появится окно. В строке введите новый пароль и подтвердите его в строке ниже. Это нужно, чтобы вы не ввели ошибочный пароль, которым сами в последствии не сможете пользоваться. Чтобы поначалу запомнить пароль , запишите его в какое-нибудь доступное только для вас место.
Используйте командную строку для изменения пароля. Для этого войдите в меню кнопки «Пуск». Затем нажмите на пункт «Выполнить». Перед вами появится командная строка. Введите в ней cmd и нажмите клавишу Enter. Появится другая командная строка.
Теперь откройте панель управления компьютером. Перейдите к настройке параметров учетных записей. Повторите процедуру, описанную в третьем шаге. Это позволит вам удалить пароль учетной записи администратора компьютера.
Теперь перезагрузите компьютер и выберите вариант «Обычная загрузка Windows». Используйте учетную запись, с которой вы удалили пароль, для входа в операционную систему.
Видео по теме
Снять (удалить, убрать) пароль пользователя в операционной системе Windows Microsoft можно несколькими способами разной степени сложности. Выбор зависит от версии установленной OS, компьютерной квалификации пользователя и степени доступа к ресурсам компьютера.

Вам понадобится
- - установочный диск Windows 7
Инструкция
Используйте опцию «Безопасный вход в систему» до необходимости указать учетную запись пользователя для инициации выполнения операции удаления пароля выбранного пользователя (для Windows XP).
Осуществите вход в систему через встроенный аккаунт администратора компьютера (Admin, Administrator, Администратор), не требующую пароля доступа, и нажмите кнопку «Пуск» для вызова главного меню системы (для Windows XP).
Перейдите в пункт «Панель управления» и раскройте ссылку «Учетные записи пользователей» (для Windows XP).
Укажите подлежащую редактированию учетную запись в списке пользователей и выберите команду «Удаление пароля» (для Windows XP).
Подтвердите выполнение команды нажатием кнопки «Удалить пароль» в открывшемся диалоговом окне и перезагрузите компьютер для применения выбранных изменений (для Windows XP).
Выполните загрузку с установочного диска и используйте кнопку «Далее» в диалоговом окне выбора языка системы для перехода в раздел «Восстановление системы» (для Windows 7).
Введите значение regedit в текстовое поле командной строки для запуска инструмента «Редактор реестра» и нажмите клавишу Enter для подтверждения выполнения команды запуска (для Windows 7).
Раскройте ветку реестра HKEY_LOCAL_MACHINE и укажите команду «Загрузить куст» в меню «Файл» верхней панели инструментов окна программы (для Windows 7).
Раскройте ветку реестра HKEY_LOCAL_MACHINE\888\Setup и раскройте параметр CmdLine двойным кликом мыши (для Windows 7).
Укажите значение cmd.exe для выбранного параметра и гажмите кнопку OK для подтверждения выполнения команды (для Windows 7).
Раскройте параметр SetupType двойным кликом мыши и укажите значение 2 (для Windows 7).
Нажмите кнопку OK для подтверждения выбранных изменений и выберите весь раздел 888 в указанной ветке реестра (для Windows 7).
Укажите команду «Выгрузить куст» в меню «Файл» верхней панели инструментов окна приложения и завершите работу всех открытых программ (для Windows 7).
Перезагрузите компьютер для применения выбранных изменений и осуществите обычный вход в систему (для Windows 7).
Введите значение net user имя_пользователя новый_пароль в поле командной строки и нажмите клавишу Enter для подтверждения выполнения команды (для Windows 7).
Источники:
- Как убрать пароль пользователя Windows XP
- Сброс пароля администратора Windows 7 без использования дополнительных программ в 2018
Как и на любую операционную систему, на Windows 7 можно установить пароль администратора. Но при этом редко кто оставляет напоминание. Всем кажется, что пароль простой и вряд ли забудется. Но иногда такое случается. Или при его установке можно не заметить раскладки клавиатуры или не посмотреть, включена ли клавиша Caps Lock. В этом случае в систему вы зайти не сможете. В общем, ситуаций, когда нужно убрать пароль администратора, может быть довольно много.

Вам понадобится
- - Компьютер;
- - загрузочный диск с ОС Windows 7.
Инструкция
Для работы у вас должен быть загрузочный диск с операционной системой Windows 7. Перед началом операции этот диск должен находиться в приводе вашего компьютера. Включите ПК и вызовите Boot Menu. Начните загрузку компьютера с диска с операционной системой.
Дождитесь появления окна с выбором языковых параметров. Пройдите дальше. В следующем окне снизу будет опция «Восстановление системы». Выберите эту опцию. Дальше появится список вариантов восстановления системы, в котором выберите «Командная строка». Дальше в командной строке введите regedit и нажмите Enter.
Через секунду откроется окно редактирования реестра. Среди основных разделов реестра найдите HKEY_LOCAL_MACHINE. Выделите его с помощью левой кнопки мышки. После этого сверху в окне программы выберите «Файл», после чего в дополнительном меню - «Загрузить куст».
Дальше с помощью обзора выберите системный диск, на который установлена операционная система (по умолчанию диск С). Дальше проследуйте по адресу Windows\System32\config\ и откройте файл System. Появится окно «Загрузка куста реестра». В строку «Имя раздела» в этом окне нужно ввести три любых цифры, например 541. В реестре появится новый раздел 541.
Всем привет! Довольно часто клиенты интересуются у меня: а как сменить пароль на компьютере? или возможно удалить его вовсе. Ответ на этот вопрос прост как три копейки, но мы все же рассмотрим его — возможно кто-то еще не тесно знаком с компьютером и просто не догадывается что и куда нажать.
В своей заметке я использую Windows 7, а это значит что инструкция подходит и для новой Windows 8, и для устаревшей Windows Vista. Возможно поможет пользователям Windows XP — у них там мало отличий и вообще — пора уже обновляться 😉
Следует понимать, что для смены пароля нужно знать текущий пароль для входа в систему за исключение случаев, когда пользователь наделен правами администратора (как зайти под учетной записью Администратора описано ), администратор компьютера может менять пароли любого пользователя, но опять же, чтобы сменить пароль у админа — нужно знать текущий.
Для смены пароля пользователя в Windows мы будем использовать панель управления. Поэтому открываем «Пуск», и выбираем там пункт «Панель управления»

В панели управления проверьте чтобы просмотр был переключен в режим «Категория», иначе картинка у вас будет отличаться от моих скриншотов. Переходим в «Учетные записи пользователей»

Здесь у нас много чего интересного, например управление сохраненными паролями к сетевым ресурсам и многое другое. Нас же интересует пункт «Учетные записи пользователей»

Тут вы и найдете строчку «Изменение своего пароля», обратите внимание, что внизу есть очень интересный пункт «Управление другой учетной записью»

Чтобы сменить пароль на компьютере нам нужно ввести свой действующий пароль и два раза ввести новый, не забудьте указать подсказку (В Windows 8 нельзя создать пароль не указав подсказки)

Удалить пароль тоже не сложно, просто выбираем вместо «Изменение своего пароля» пункт «Удаление своего пароля», в появившемся окне вводим свой действующий пароль и жмем кнопку «Удалить пароль».
Блокировка ПК паролем защитит его содержимое от доступа третьих лиц. Вы будете уверены, что ребенок бесконтрольно не запускает компьютерные игры, а любопытные коллеги не подсматривают ваши личные фото. Если компьютером пользуются несколько человек, создайте несколько запароленных – каждый пользователь получит индивидуальное пространство, а уровень аккаунта поможет оградить от доступа в системные настройки. Разберемся, как поставить пароль на компьютер, как его изменить или совсем убрать.
При установке 10 версии ОС система обычно запрашивает пароль, который затем используется для входа. Если вы пропустили этот шаг — вот как на компьютер с уже настроенной Windows 10:
- В меню «Пуск» запустите «Параметры».
- Зайдите в «Учетные записи», откройте подраздел «Параметры входа».
- Создайте комбинацию для входа по кнопке «Добавить».
- Дважды впишите придуманный код и подсказку – она будет отображаться на экране блокировки и видна всем пользователям, поэтому не подсказывайте данные входа в явном виде.
Система будет запрашивать основной пароль при запуске ПК, выходе из сна или блокировки. Вы можете дополнительно создать пин-код или использовать фотографию для запуска ОС. Еще одна опция – «Динамическая блокировка», которая блокирует компьютер при удалении от него привязанного телефона. Предварительно устройства соединяются по технологии Bluetooth, при выходе смартфона из зоны действия ПК автоматически заблокируется.
Изменить или убрать данные логина также несложно, как поставить код на компьютер. Откройте окно «Параметры входа», вместо кнопки «Добавить» появится «Изменить». По клику на ней введите новые символы или оставьте поля пустыми – чтобы удалить пароль полностью.
Windows 7
Как поставить пароль на компьютер Windows 7:
- Открывайте «Панель управления» в меню «Пуск».
- Запускайте «Учетные записи».
- Справа выделите нужный аккаунт и кликните «Создание пароля».
- Создавайте комбинацию для входа, ее надо ввести 2 раза. Придумайте подсказку.

Чтобы после поменять или удалить заданные символы, зайдите в этот же диалог «Учетные записи». Там появятся ссылки для редактирования параметра. Учтите, что 7 не получится – сначала система попросит ввести старую комбинацию, а потом уже даст создать новую.
Windows 8
Как поставить пароль на компьютер Windows 8:
- Откройте из правого верхнего угла панель, кликните «Параметры».
- Выберите «Изменение параметров…» и зайдите в пункт «Пользователи».
- Начните создание комбинации входа, в конце щелкните «Готово».
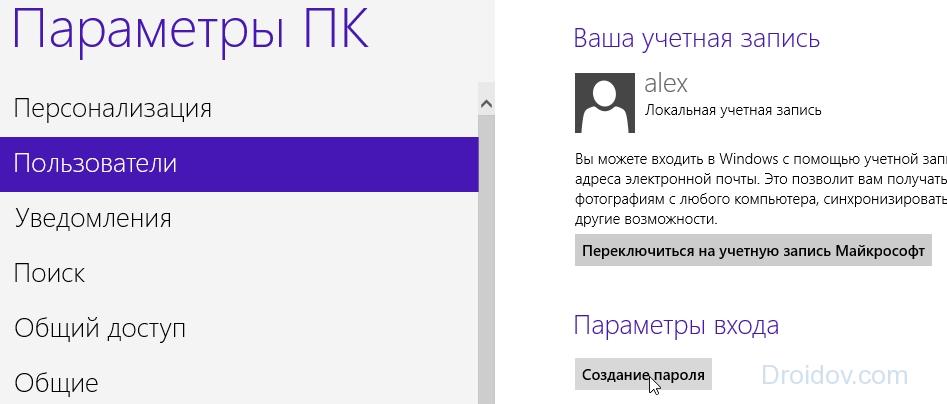
Как поменять пароль на ноутбуке с Виндоус 8: откройте раздел «Пользователи» и выберите «Параметры входа». Вы увидите кнопки изменения настроек.
Универсальные способы
Универсальный способ, как сменить пароль на компьютере на любой версии Windows – воспользоваться командной строкой:
- Из раздела «Служебные» запустите приложение «Командная строка» с правами администратора.
- Если вы не знаете имя своего пользователя, наберите команду net users . Появится список логинов учетных записей этого компа.
- Запустите команду net user логин_пользователя пароль .
Комбинация пропишется в настройках и будет запрашиваться при входе. Далее разберемся, как снять пароль с компьютера Windows 10 или 7, 8. Проще всего удалить его в параметрах учетных записей:
- Зажмите клавиши Win+R.
- Впишите команду control userpasswords2 или netplwiz – любая из них откроет нужный диалог.
- Кликните на нужный аккаунт и уберите галочку с подпункта «Требовать ввод имени пользователя…».
- Щелкните на «ОК» и подтвердите решение.
После это операционная система будет автоматически загружаться после включения или пробуждения.

В этом же окне можно поменять комбинацию входа – зажмите кнопки Ctrl+Del+Alt, станет доступна функция «Сменить…». На вкладке «Дополнительно» вы найдете все связки логин-пароль, хранимые на компьютере, и сможете их редактировать.
Иногда убрать пароль полностью при входе Windows 10 или 7 с ноутбука предыдущим способом не получается, система все равно просит ввести данные при выходе из сна. В этом случае отключите функцию повторного входа в параметрах электропитания:
- В параметрах Виндовс 10 запустите «Система».
- В подразделе «Питание и спящий режим».
- Откройте дополнительные параметры и кликните на «Настройка схемы электропитания».
- Выберите «Изменить дополнительные…» и задайте беспарольный вход после пробуждения.

Для ноутбука при включении можно разделить настройки входа при питании от сети и аккумулятора.
Заключение
Мы разобрались, как установить пароль на компьютере с ОС Windows 7-10 при входе. В нашей инструкции собраны как инструкции для конкретных версий системы, так и универсальные способы. Последние выполнить чуть сложнее – понадобится знать определенные команды или залезть в дебри меню, зато выполнить их вы сможете на любом компьютере, независимо от версии Виндоус.
