Как да промените паролата на лаптоп asus. Как да промените или зададете нова парола на лаптоп. За това ще трябва
В тази статия ще видим как да зададете, промените или премахнете парола на компютър с операционна система Windows 8да влезеш. Инструкции стъпка по стъпка за настройка, промяна или деактивиране на искането за парола на вашия компютър с Windows 8.
Ако искате да зададете нова парола на вашия компютър, работещ с операционна система Windows 8 или да смените старата парола с нова, или напълно да премахнете паролата, първо трябва да влезете в контролния панел на компютъра и след това, като изберете необходимите елементи отиват в настройките на потребителския акаунт и така нататък. Изпълнете следните стъпки в ред, както е описано и показано на приложените снимки по-долу.
Стъпка 1) Отидете в менюто "Контролен панел", за да направите това, преместете показалеца на компютърната мишка в долния десен ъгъл на екрана на компютъра и отидете на настройките на Windows 8. Вижте приложената снимка по-долу.
Стъпка 2) Отидете до контролния панел на Windows 8, както е показано на екранната снимка по-долу.
Стъпка 3) След това влизаме в настройките на настройките на компютъра, намираме елемента потребителски акаунти. Къде са потребителските акаунти в Windows 8, вижте екранната снимка по-долу. 
Стъпка 4) В следващия компютърен прозорец, който се отваря, виждаме менюто за извършване на промени в потребителския акаунт. Изберете Управление на друг акаунт. 
Стъпка 5) Изберете потребителя, чийто акаунт искате да промените. Вижте екранната снимка по-долу. 
Стъпка 6) След това в менюто за извършване на промени в потребителския акаунт изберете елемента създаване на парола, както е показано на приложената снимка по-долу. 
Стъпка 7) Създайте парола на Windows 8, попълнете полетата, въведете старата парола, след това новата и отново новата за потвърждение. Можете също така да попълните полето за подсказка за парола, в случай че сте задали парола на компютъра си и сте я забравили. В този случай ще ви бъде дадена подсказка, която ще ви помогне да си спомните забравената компютърна парола. 
внимание! ако искате да премахнете паролата на компютъра и не искате да въвеждате парола при влизане, тогава попълвате старата парола и оставяте местата за попълване на новата парола празни, в резултат компютърът паролата ще бъде нулирана.
Можете също да промените потребителското име и да направите други промени в настройките на потребителския акаунт на компютъра в операционната система Windows 8.
- Надявам се тази статия да ви е помогнала как да зададете, промените или нулирате парола на компютър с Windows 8..
- Ще се радваме, ако оставите рецензия, коментар, допълнение към статията, полезни съвети, както и предоставяне на взаимопомощ на потребителите на компютри.
- Ако имате полезни съвети или знаете как да коригирате проблеми на компютъра си, можете да ги споделите с потребителите, като ги публикувате на нашия уебсайт на отделна страница, където ще бъде посочен авторът на статията, или можете да създадете тема на нашия форум.
- Благодаря за отзивчивостта, взаимопомощта и полезните съвети!
За съвременния потребител компютърът е хранилище на лична и важна информация. Безопасността му се гарантира чрез задаване на парола за влизане или акаунт. Но колкото и сложен да е кодът, който блокира достъпа до лични документи и файлове, той трябва периодично да се променя. Нека да разберем как да промените паролата на компютър и лаптоп.
При инсталиране на операционната система Windows често се задава парола за влизане в системата. За да го промените, продължете както следва:
- Влезте в менюто "Старт".
- Изберете Опции.

- Отидете на „Акаунти“.

- Изберете „Опции за влизане“ от менюто. Кликнете върху бутона „Промяна“ под секцията „Парола“.

- Въведете текущата парола и попълнете полетата в новия прозорец.

- Щракнете върху "Напред" и "Край".
За да влязат в сила промените, по-добре е да рестартирате компютъра. В прозореца „Опции за влизане“ можете не само да промените зададената парола за влизане в операционната система Windows, но и да замените или премахнете ПИН кода или да зададете графична парола. Когато променяте старата кодова фраза на нова, се препоръчва да зададете подсказки. Принципът на подмяна ще бъде един и същ на компютър и на лаптоп с Windows 10.
важно! Инструкциите за промяна на паролата са написани за версия 10 на операционната система. В Windows XP Professional или Vista принципът ще бъде същият, само прозорецът с акаунти в тези версии се намира в менюто на контролния панел.

Променете паролата в BIOS
Максималната защита на компютъра се осигурява от зададената парола за зареждане на лаптопа или компютъра. Няма да ви позволи да влезете и дори да включите устройството, без да въведете секретна фраза. Промяната се извършва по следния начин:
- Влезте в BIOS - F8, Del, F2 и т.н.
- Отидете в раздела „Защита“ (или парола за настройка на BIOS).
- В новия прозорец изберете „Промяна на паролата на надзорник“.
- Въведете стария код.
- Измислете и запишете нова парола.
- Натиснете Enter и потвърдете промените.
Защита на акаунта на Microsoft
Операционната система Windows 10 прави разлика между локален акаунт и потребителски акаунт на Microsoft. Лесно е да разберете кой е активен за конкретен потребител. Трябва да влезете в "Настройки" и да погледнете вида на акаунта. Ако има имейл, това е акаунт в Microsoft.


Как да замените паролата за локален акаунт е дадено по-горе. Сега нека се съсредоточим върху записа на Microsoft. При създаването му бяха въведени логин и код. Те трябва да бъдат запомнени. Тогава те действат така:
- Отидете на уебсайт.
- Влезте в акаунта си.
- Попълнете предложените полета.
- Запазите промените.

Този акаунт не може да бъде дезащитен. Паролата се съхранява на сървъра и защитава информацията на потребителя при влизане в мрежата. Ако го забравите, ще трябва да го възстановите чрез валиден имейл.
Втори начин
Можете да промените или нулирате защитата много бързо, като използвате командния ред като администратор. Трябва да направите следното:
- В панела "Старт" намерете лентата за търсене.
- Въведете cmd с английски букви.
- Изберете „Команден ред“ с щракване на мишката.

- Въведете командата "net users".
- Натиснете Enter.

- Въведете командата "net user user_name new_password".
- Натиснете Enter.
Методът за настройка или замяна на кодова дума ще работи както на компютър, така и на лаптопи Lenovo, Acer, Asus и др.
Как да заключите вашия работен плот
Ако няколко души използват компютър или лаптоп или има някой друг в стаята, където потребителят работи с оборудване, може да се използва бързо заключване на работния плот за защита на данните. Ще ви бъде полезно, ако трябва да се измъкнете. Заключването на екрана става с проста клавишна комбинация:
- Win+L ;
- Ctrl + Alt + Del и изберете "Заключване";
- в менюто "Старт" щракнете върху акаунта и изберете "Блокиране".

За да отключите работния плот, просто трябва да въведете зададената нова парола. Linux има подобна система за защита на данните. Има и бързи клавиши за Macbook. Когато работите с macOS:
- Ctrl + Shift + Изваждане;
- Ctrl + Shift + Power.
Отключването се извършва чрез въвеждане на шифрована дума. Ако е забравен, можете да извършите фабрично нулиране. Ако използвате акаунт на Microsoft, ще трябва да преминете през процеса на възстановяване. Нулирането на тайния код на BIOS се извършва с помощта на бутона на дънната платка. Може да е възможно да нулирате шифъра на локалния акаунт, като премахнете кръглата батерия на дънната платка. Когато работите с локален запис, ще ви трябва флаш устройство или диск с комплекта за разпространение на ОС. Но ако използвате подсказки, няма да се налага да нулирате. Можете също да гледате видеоклип за това как да промените паролите.
Видео инструкция
Видеото ще ви разкаже за лесни начини за задаване и промяна на паролата на акаунти в Windows. Ще научите какви видове защита на информацията съществуват, както и как да възстановите паролата си, в случай че често я забравяте.
Инструкция
Отидете в менюто на бутона за стартиране. След това изберете "Контролен панел", а в него - "Акаунти". Ако сте единственият потребител, тогава имате администраторски права, т.е. неограничена мощност, така че промяната на паролата по отношение на достъпа до системата ще бъде лека. Прегледайте настройките за влизане на потребителя. Ако има отметка до Използване на начална страница, махнете отметката. Това ще подобри сигурността на вашия .
В списъка с акаунти изберете потребителя, чийто акаунт искате да използвате. Изберете го. Намерете връзката „Промяна на паролата“. Пред вас ще се появи прозорец. Въведете нова парола в реда и я потвърдете в реда по-долу. Това е необходимо, за да не въведете грешна парола, която вие самите няма да можете да използвате по-късно. За да запомните паролата в началото, запишете я на място, достъпно само за вас.
Използвайте командния ред, за да промените паролата. За да направите това, влезте в менюто на бутона "Старт". След това кликнете върху "Изпълни". Пред вас ще се появи команден ред. Въведете cmd в него и натиснете клавиша Enter. Ще се появи друг команден ред.
Сега отворете контролния панел на компютъра. Продължете към конфигуриране на настройките на акаунта. Повторете процедурата, описана в третата стъпка. Това ще ви позволи да премахнете паролата на администраторския акаунт на компютъра.
Сега рестартирайте компютъра си и изберете опцията Windows Normal Boot. Използвайте акаунта, от който сте премахнали паролата, за да влезете в операционната система.
Подобни видеа
Можете да премахнете (изтриете, премахнете) потребителска парола в операционната система Microsoft Windows по няколко начина с различна степен на сложност. Изборът зависи от версията на инсталираната операционна система, компютърните умения на потребителя и степента на достъп до компютърните ресурси.

Ще имаш нужда
- - Инсталационен диск на Windows 7
Инструкция
Използвайте опцията за защитено влизане, докато не трябва да посочите потребителски акаунт, за да инициирате операцията за премахване на паролата за избрания потребител (за Windows XP).
Влезте в системата през вградения администраторски акаунт на компютъра (Admin, Administrator, Administrator), който не изисква парола за достъп и щракнете върху бутона "Старт", за да отворите главното меню на системата (за Windows XP ).
Отидете в елемента "Контролен панел" и отворете връзката "Потребителски акаунти" (за Windows XP).
Посочете акаунта за редактиране в списъка с потребители и изберете командата „Премахване на паролата“ (за Windows XP).
Потвърдете изпълнението на командата, като щракнете върху бутона „Премахване на паролата“ в диалоговия прозорец, който се отваря, и рестартирайте компютъра, за да приложите избраните промени (за Windows XP).
Стартирайте от инсталационния диск и използвайте бутона "Напред" в диалоговия прозорец за избор на системен език, за да продължите към секцията "Възстановяване на системата" (за Windows 7).
Въведете стойността regedit в текстовото поле на командния ред, за да стартирате инструмента за редактор на системния регистър и натиснете клавиша Enter, за да потвърдите командата за изпълнение (за Windows 7).
Разширете клона на системния регистър HKEY_LOCAL_MACHINE и изберете командата "Зареждане на кошера" в менюто "Файл" на горната лента с инструменти на прозореца на програмата (за Windows 7).
Разгънете клона на системния регистър HKEY_LOCAL_MACHINE\888\Setup и щракнете двукратно върху параметъра CmdLine (за Windows 7).
Задайте стойността на cmd.exe за избрания параметър и натиснете бутона OK, за да потвърдите изпълнението на командата (за Windows 7).
Разширете параметъра SetupType, като щракнете двукратно с мишката и посочете стойността 2 (за Windows 7).
Натиснете бутона OK, за да потвърдите избраните промени и изберете цялата секция 888 в посочения клон на системния регистър (за Windows 7).
Изберете командата Unload Hive от менюто File в горната лента с инструменти на прозореца на приложението и излезте от всички отворени програми (за Windows 7).
Рестартирайте компютъра си, за да приложите избраните промени и влезте нормално (за Windows 7).
Въведете net username newpassword в полето на командния ред и натиснете Enter, за да потвърдите командата (за Windows 7).
източници:
- Как да премахнете потребителска парола за Windows XP
- Нулирайте администраторската парола на Windows 7 без използване на допълнителни програми през 2018 г
Както при всяка операционна система, можете да зададете парола на администратор в Windows 7. Но в същото време рядко някой оставя напомняне. На всички изглежда, че паролата е проста и е малко вероятно да бъде забравена. Но понякога се случва. Или когато го инсталирате, може да не забележите подредбата на клавиатурата или да видите дали клавишът Caps Lock е активиран. В този случай няма да можете да влезете в системата. Като цяло може да има доста ситуации, когато трябва да премахнете администраторската парола.

Ще имаш нужда
- - Компютър;
- - диск за стартиране на Windows 7.
Инструкция
За да работите, трябва да имате диск за зареждане с операционна система Windows 7. Преди да започнете операцията, този диск трябва да е в устройството на вашия компютър. Включете компютъра и извикайте менюто за стартиране. Започнете да зареждате компютъра си от диска с операционната система.
Изчакайте, докато се появи прозорец с избор на езикови опции. Продължа напред. В следващия прозорец по-долу ще има опция „Възстановяване на системата“. Изберете тази опция. След това ще се появи списък с опции за възстановяване на системата, в който изберете „Команден ред“. След това в командния ред въведете regedit и натиснете Enter.
След секунда ще се отвори прозорецът за редактиране на системния регистър. Сред основните ключове на системния регистър потърсете HKEY_LOCAL_MACHINE. Изберете го с левия бутон на мишката. След това отгоре в прозореца на програмата изберете "Файл", а след това в допълнителното меню - "Зареждане на кошера".
След това, като използвате браузъра, изберете системното устройство, на което е инсталирана операционната система (по подразбиране, устройство C). След това отворете Windows\System32\config\ и отворете системата. Появява се прозорецът Load Registry Hive. В реда „Име на раздел“ в този прозорец трябва да въведете произволни три числа, например 541. В регистъра ще се появи нов раздел 541.
Здравейте всички! Доста често клиентите се интересуват от мен: как да променя паролата на компютър? или може би да го премахнете напълно. Отговорът на този въпрос е прост като три стотинки, но все пак ще го разгледаме - може би някой друг не е отблизо с компютъра и просто не знае какво и къде да щракне.
В бележката си използвам Windows 7, което означава, че инструкциите са подходящи както за новия Windows 8, така и за остарелия Windows Vista. Може би това ще помогне на потребителите на Windows XP - те имат малко разлики там и като цяло - вече е време да актуализирате 😉
Трябва да се разбере, че за да промените паролата, трябва да знаете текущата парола за влизане, освен когато потребителят е надарен с администраторски права (описано е как да влезете под акаунта на администратор), администраторът на компютъра може да промени паролите на всеки потребител, но отново, за да промените паролата за admin - трябва да знаете текущата.
За да промените потребителската парола в Windows, ще използваме контролния панел. Затова отворете "Старт" и изберете елемента "Контролен панел" там

В контролния панел проверете дали изгледът е превключен в режим „Категория“, в противен случай вашата снимка ще се различава от моите екранни снимки. Отидете на „Потребителски акаунти“

Тук имаме много интересни неща, като например управление на запазени пароли за мрежови ресурси и много други. Интересуваме се и от елемента "Потребителски акаунти"

Тук ще намерите реда „Промяна на вашата парола“, имайте предвид, че в долната част има много интересен елемент „Управление на друг акаунт“

За да промените паролата на компютъра, трябва да въведете текущата си парола и да въведете нова два пъти, не забравяйте да посочите подсказка (В Windows 8 не можете да създадете парола, без да посочите подсказка)

Премахването на парола също не е трудно, просто изберете „Премахване на паролата“ вместо „Промяна на паролата“, в прозореца, който се показва, въведете текущата си парола и щракнете върху бутона „Премахване на паролата“.
Заключването на вашия компютър с парола ще защити съдържанието му от достъп от трети страни. Ще бъдете сигурни, че детето не пуска неконтролируемо компютърни игри, а любопитните колеги не надничат личните ви снимки. Ако няколко души използват компютъра, създайте няколко защитени с парола - всеки потребител ще получи индивидуално пространство, а нивото на акаунта ще помогне за защита от достъп до системните настройки. Ще разберем как да поставите парола на компютър, как да я промените или напълно да я премахнете.
При инсталиране на версия 10 на операционната система системата обикновено иска парола, която след това се използва за влизане. Ако сте пропуснали тази стъпка, ето как на компютър с вече настроен Windows 10:
- От менюто "Старт" стартирайте "Настройки".
- Отидете на „Акаунти“, отворете подраздела „Опции за влизане“.
- Създайте комбинация, която да въведете, като щракнете върху бутона „Добави“.
- Въведете кода, който сте измислили, и подсказката два пъти - тя ще се покаже на заключения екран и ще бъде видима за всички потребители, така че не изисквайте изрично данните за вход.
Системата ще поиска главната парола при стартиране на компютъра, събуждане от заспиване или заключване. Можете допълнително да създадете пин код или да използвате снимка, за да стартирате операционната система. Друга опция е Dynamic Lock, която заключва компютъра, когато свързаният телефон бъде премахнат от него. Преди това устройствата са свързани чрез Bluetooth технология, когато смартфонът напусне зоната на покритие, компютърът автоматично ще се заключи.
Промяната или премахването на данните за вход е толкова лесно, колкото поставянето на код на компютър. Отворете прозореца "Опции за влизане", вместо бутона "Добавяне" ще се появи "Редактиране". Като щракнете върху него, въведете нови знаци или оставете полетата празни, за да премахнете напълно паролата.
Windows 7
Как да поставите парола на компютър с Windows 7:
- Отворете "Контролен панел" от менюто "Старт".
- Стартирайте акаунти.
- Отдясно изберете желания акаунт и щракнете върху „Създаване на парола“.
- Създайте комбинация, за да влезете, тя трябва да бъде въведена 2 пъти. Измислете намек.

За да промените или изтриете посочените знаци по-късно, отидете на същия диалогов прозорец „Акаунти“. Ще има връзки за редактиране на параметъра. Моля, имайте предвид, че 7 няма да работи - първо системата ще ви помоли да въведете старата комбинация, а след това ще ви позволи да създадете нова.
Windows 8
Как да поставите парола на компютър с Windows 8:
- Отворете панела от горния десен ъгъл, щракнете върху „Настройки“.
- Изберете „Промяна на настройките ...“ и отидете на елемента „Потребители“.
- Започнете да създавате входна комбинация, в края щракнете върху „Край“.
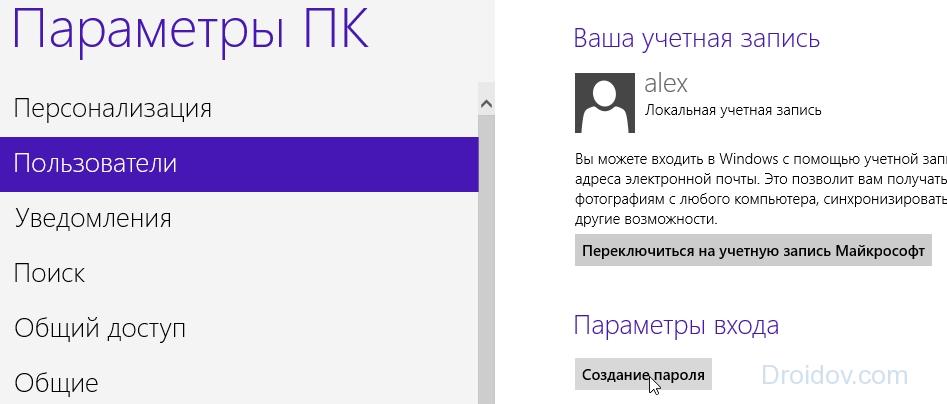
Как да промените паролата на лаптоп с Windows 8: отворете секцията „Потребители“ и изберете „Опции за влизане“. Ще видите бутони за промяна на настройките.
Универсални начини
Универсален начин за промяна на паролата на компютър във всяка версия на Windows е да използвате командния ред:
- От секцията Системни инструменти стартирайте приложението Command Prompt с администраторски привилегии.
- Ако не знаете вашето потребителско име, въведете командата потребители на мрежата. Ще се появи списък с влизания на акаунти на този компютър.
- Изпълни команда net user потребителско име парола.
Комбинацията ще бъде регистрирана в настройките и ще бъде поискана на входа. След това нека да разберем как да премахнете паролата от компютър с Windows 10 или 7, 8. Най-лесният начин е да я премахнете в настройките на акаунта:
- Задръжте клавишите Win+R.
- Въведете екип контрол на потребителските пароли2или netplwiz- всеки от тях ще отвори желания диалог.
- Кликнете върху необходимия акаунт и премахнете отметката от квадратчето „Изискване на потребителско име...“.
- Кликнете върху „OK“ и потвърдете решението си.
След това операционната система ще се стартира автоматично след включване или събуждане.

В същия прозорец можете да промените комбинацията за въвеждане - задръжте натиснати бутоните Ctrl + Del + Alt, функцията „Промяна ...“ ще стане достъпна. В раздела „Разширени“ ще намерите всички връзки за влизане и парола, съхранени на компютъра, и можете да ги редактирате.
Понякога не е възможно да премахнете напълно паролата при влизане в Windows 10 или 7 от лаптоп, системата все още ви моли да въведете данни, когато се събудите от сън. В този случай деактивирайте функцията за повторно влизане в опциите за захранване:
- В настройките на Windows 10 стартирайте „Система“.
- В подраздела "Захранване и сън".
- Отворете разширените опции и щракнете върху „Задаване на план за захранване“.
- Изберете „Промяна на разширени…“ и задайте влизане без парола при събуждане.

За лаптоп, когато е включен, можете да разделите входните настройки при захранване от мрежата и батерията.
Заключение
Разбрахме как да зададем парола на компютър с Windows 7-10 при влизане. Нашите инструкции съдържат както инструкции за конкретни версии на системата, така и универсални методи. Последните са малко по-трудни за изпълнение - ще трябва да знаете определени команди или да влезете в джунглата на менюто, но можете да ги изпълните на всеки компютър, независимо от версията на Windows.
