Kuidas määrata autocadis nurgamõõtu. Kuidas mõõta AutoCADis
Selleks, et mõõtmed AutoCADis sirgjoone lähedal, valige :Dimensions-Linear. Valmistasin eelnevalt ette segmendi, mille suurust tahan täpsustada. Pärast lineaarse mõõtme valimist peate üks kord vasakklõpsake segmendi vasak- ja parempoolsel otsal. Ilmub suuruse eelvaade, mis tuleb nüüd tõsta sellisele kõrgusele, kuhu soovid liidrijoont koos suurusega teha. Suuruse indeksi võib ära jätta, kuid ESKD-s on tavaks määrata suurus detaili kohal. Klõpsame vasaku nupuga ekraani sellel osal, kuhu soovite mõõtejoone asetada, ja meie suurus on valmis!Nüüd saate mitte ainult panna mõõdud autocadis lihtsa rea jaoks, aga ka peaaegu kõike tähistama mõõtmedüksikasjad. AutoCADis detaili suuruse rakendamiseks teeme täpselt sama aga nüüd märgime hiirega detaili algus- ja lõpp-punktid mitte jooned Siin on 2 väikest märkust.pool detaili. Sel juhul märgime hiirega teise punkti mitte detaili lõppu, vaid kohta, kus soovite mõõtejoone lõpetada. Kui olete juba mõõtmete joone joonistanud ja soovite seda liigutada, on seda lihtne teha siniste ruutude abil, mis ilmuvad hiire parema nupuga detaili mõõtme valimisel Teine oluline märkus. Kuidas autocadis suurust muuta? AutoCAD määras suuruse (numbri) automaatselt. Seda numbrit saate muuta suuruse atribuutides. Selleks toimi järgmiselt: 1. Vali hiire vasaku nupuga mõõtjoon. 2. Menüü avamiseks paremklõpsake suurusega real Omadused. mul on Omadused ilmus aknana ekraani paremas ülanurgas.
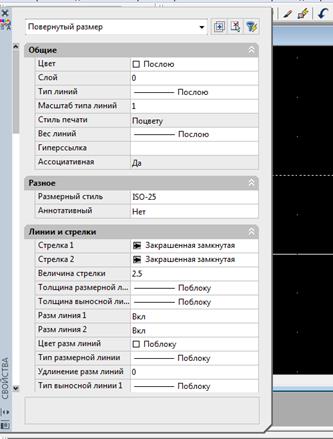
3. Kerige atribuutidega väljal alla ja otsige üles üksus Tekst, millel on väli Tekstistring. Seda me vajamegi suuruse muutmine autocadis. Kirjutame sellesse väärtuse, mida vajame. Nüüd on suurus mõõtmejoone kohal muutunud.

Samas menüüs saate määrata erinevad omadused mõõtmed AutoCADis, nagu font, suurus, joondus, värv, noole tüüp ja palju muud. Ma ei kirjelda siin kõiki omadusi üksikasjalikult. Kellele vaja – vaata menüüst Omadused suuruse juures. Ringi suurus AutoCADis (raadius või diameeter). Tegelikult on see sama suurus, kuna raadius on pool läbimõõdust. Määrake AutoCADis eelnevalt ettevalmistatud ringi suurus. Valige: Mõõdud-raadius vuntsid (või Mõõdud-läbimõõt). Vali hiire vasaku nupuga läbimõõdu korral ringil 2 punkti või raadiuse korral ringi keskpunkt + üks ringi punktidest. Selgub, et üks võimalustest:
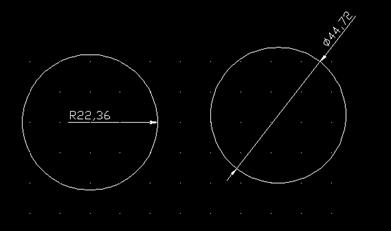
Suurus (arv) joone kohal muutub samamoodi nagu lineaarse suuruse puhul: PropertiesText – tekstistring. Paralleelmõõde AutoCADis Proovime nüüd määrata paralleelmõõtme – mõõtme kahe paralleelse joone vahel joonisel. Vahelduseks joonistasin ristküliku ja soovin määrata selle kahe paralleelse külje vahelise suuruse. AutoCADi ülemisest menüüst valige: Mõõtmed-Paralleel.
Valige hiire vasaku nupuga kordamööda ristküliku 2 rida. Saame suuruse kahe paralleelse külje vahel:

Põhimõtteliselt pole näide kuigi edukas, kuna siin võiks lineaarsest suurusest loobuda. Aga kui on vaja AutoCADis suurus panna kahe paralleelse joone vahele, mis pole omavahel kuidagi seotud, siis on sel juhul paralleelmõõt lihtsalt asendamatu. Kuidas muuta arvu 40, me juba teame (loe ülalt) Nurgamõõde AutoCADis Tänapäeva eelviimane näide on nurga mõõtme määramine. Oletame, et meil on kolmnurk ja me peame määrama selle ühe nurga väärtuse kraadides. Valige: Mõõdud - nurk. Seejärel valige hiire vasaku nupuga kolmnurga kaks kõrvuti asetsevat külge, mille vahel peate määrama nurga suuruse. Klõpsake Sisenema, ja meie nurgamõõt on valmis! Joonisel näeb see välja selline:

Rääkisin AutoCADis levinumatest mõõtmetüüpidest ja kuidas neid joonisele kanda. Muud tüüpi suurusi kasutatakse harvemini. Kui valid menüüst suuruse Mõõtmed, pakub AutoCAD lugemiseks sinisel taustal tööriistavihjeid, mida vaadates saab kiiresti aru, mida valida ja kuhu elemendi suuruse määramiseks klikkida. Multiliider AutoCADis: Aga kuidas on lood joonistel levinud juhtmõõtmetega, mille abil paigutatakse laiendusmõõtmed sinna, kuhu teist tüüpi suurus ei sobi või pole lihtsalt kohta, kus seda määrata?
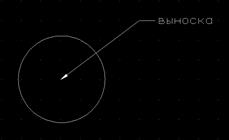
Seda tehakse järgmiselt: Mõõdud-Multileader, asetage hiire vasak nupp kohta, kuhu näitab suuruse nool, ja lohistage multiliider ekraanil kohta, kus mul on riiul ja seal on kirjas "Leader". AutoCAD palub teil kohe sisestada mitme juhi teksti.
Allolev videoõpetus keskendub kahele populaarsele küsimusele programmis AutoCAD:
- Kuidas suurust määrata?
- Kuidas vajadusel mõõtmete numbrit käsitsi muuta?
Kas sa arvasid, et see oli raske, kallis sõber? 🙂
Kuid mitte!
Vaadake seda videot ja õppige, kuidas AutoCADis paari hiireliigutusega suurust määrata ja redigeerida:
Kas teadsite, et AutoCADis on absoluutselt kirjaoskamatu jooniste mõõtkavas kohe suurel lõuendil, see tähendab ruumis "Mudel"? Jah, see on tõde, millest vähesed teavad. Kurb aga tõsi. Kuid teil on võimalus lahti harutada see meie eest varjatud saladus, kuidas AutoCADis lehtede vaadete skaala kiiresti seadistada ja valutult muuta. […]
Pindala saate arvutada programmis AutoCAD erinevatel viisidel. Pindala väärtust kasutatakse mitmesugustes arvutustes: kasulik koormus või lumekoormus, viimistlustööde maht või lihtsalt ruumi pindala märkimine plaanil. Kaks kõige levinumat pindala mõõtmise viisi on näidatud allolevas videos. Sellest saate teada, kui lihtne on AutoCADis pindala arvutada. Õppige kiiresti töötama […]
Selles artiklis ja videoõpetuses õpime, kuidas AutoCADis tabeleid luua. Tabeli käsk on lindil. Otsige see üles ja klõpsake tabeli sisestamiseks. Ilmub dialoogiboks, kus saate määrata suuruse. tulevane laud, kohandades selle veergude ja ridade arvu, samuti nende laiust ja kõrgust. Pärast parameetrite määramist ja nuppu OK, […]
Vastus: Teooria: Joonisel olev suurus näitab detaili või vooluringi mõõtmeid: pikkus, laius, ringi raadius, augu läbimõõt, traadi samm jne. Mõõtmed AutoCADis on vajalikud selleks, et anda paigaldajale, lukksepale või mõnele teisele isikule, kes teie joonise järgi toote valmistab, märku anda - mis suuruses see või teine joonise element teha tuleks, milliseid tolerantse võtta. Lisaks on austusavalduseks joonisel olevad mõõtmed AutoCADis või Compassis nõukogude aeg, milles see vastu võeti teatud reeglid märkige osade mõõtmed. Neid reegleid nimetatakse ühtseks projekteerimisdokumentatsiooni süsteemiks (ESKD). Ja lihtsustatult öeldes pole mõõtmed midagi muud kui numbritega nooled. Te kõik olete neid mingil hetkel näinud.
Harjutamine: Nüüd harjutame joonisel AutoCADis mõõtmete määramise tehnikaid. Kuna peaaegu kõik joonise osad kujutavad endast mingit geomeetrilist kujundit, peate esmalt ise välja mõtlema, kuidas selliste jaoks AutoCADis mõõtmeid määrata. lihtsad kujundid, nagu ristkülik, ring, 2 paralleelset joont, nurk. AutoCADis mõõtmete määramiseks on olemas eriline eseülemises menüüs, nimelt üksus "Mõõdud".
Kui vaatate seda lõiku, näete, et suurused on erinevad tüübid: lineaarne, paralleelne, nurk, raadius ja teised. Kõik need on tegelikult noolekursoriga joon, samuti noole kohal või noole sees oleva suuruse numbriline tähis (saate seda ise muuta). Kuid noole välimus muutub olenevalt sellest geomeetriline kujund määrad suuruse. Mõelge peamistele tüüpidele mõõtmed joonisel.
Lineaarne suurus joonisel (sirgejoone mõõt)
 Selleks, et mõõtmed AutoCADis sirgjoone lähedal, valige :Dimensions-Linear. Valmistasin eelnevalt ette segmendi, mille suurust tahan täpsustada. Pärast lineaarse mõõtme valimist peate üks kord vasakklõpsake segmendi vasak- ja parempoolsel otsal. Ilmub suuruse eelvaade, mis tuleb nüüd tõsta sellisele kõrgusele, kuhu soovid liidrijoont koos suurusega teha. Suuruse indeksi võib ära jätta, kuid ESKD-s on tavaks määrata suurus detaili kohal. Klõpsame vasaku nupuga ekraani sellel osal, kuhu soovite mõõtejoone asetada, ja meie suurus on valmis!Nüüd saate mitte ainult panna mõõdud autocadis lihtsa joone jaoks, vaid märkige ka peaaegu kõik osade üldmõõtmed. AutoCADis detaili suuruse rakendamiseks teeme täpselt sama aga nüüd märgime hiirega detaili algus- ja lõpp-punktid mitte jooned Siin on 2 väikest märkust.pool detaili. Sel juhul märgime hiirega teise punkti mitte detaili lõppu, vaid kohta, kus soovite mõõtejoone lõpetada. Kui olete juba mõõtmete joone joonistanud ja soovite seda liigutada, on seda lihtne teha siniste ruutude abil, mis ilmuvad hiire parema nupuga detaili mõõtme valimisel Teine oluline märkus. Kuidas autocadis suurust muuta? AutoCAD määras suuruse (numbri) automaatselt. Seda numbrit saate muuta suuruse atribuutides. Selleks toimi järgmiselt: 1. Vali hiire vasaku nupuga mõõtjoon. 2. Menüü avamiseks paremklõpsake suurusega real Omadused. mul on Omadused ilmus aknana ekraani paremas ülanurgas.
Selleks, et mõõtmed AutoCADis sirgjoone lähedal, valige :Dimensions-Linear. Valmistasin eelnevalt ette segmendi, mille suurust tahan täpsustada. Pärast lineaarse mõõtme valimist peate üks kord vasakklõpsake segmendi vasak- ja parempoolsel otsal. Ilmub suuruse eelvaade, mis tuleb nüüd tõsta sellisele kõrgusele, kuhu soovid liidrijoont koos suurusega teha. Suuruse indeksi võib ära jätta, kuid ESKD-s on tavaks määrata suurus detaili kohal. Klõpsame vasaku nupuga ekraani sellel osal, kuhu soovite mõõtejoone asetada, ja meie suurus on valmis!Nüüd saate mitte ainult panna mõõdud autocadis lihtsa joone jaoks, vaid märkige ka peaaegu kõik osade üldmõõtmed. AutoCADis detaili suuruse rakendamiseks teeme täpselt sama aga nüüd märgime hiirega detaili algus- ja lõpp-punktid mitte jooned Siin on 2 väikest märkust.pool detaili. Sel juhul märgime hiirega teise punkti mitte detaili lõppu, vaid kohta, kus soovite mõõtejoone lõpetada. Kui olete juba mõõtmete joone joonistanud ja soovite seda liigutada, on seda lihtne teha siniste ruutude abil, mis ilmuvad hiire parema nupuga detaili mõõtme valimisel Teine oluline märkus. Kuidas autocadis suurust muuta? AutoCAD määras suuruse (numbri) automaatselt. Seda numbrit saate muuta suuruse atribuutides. Selleks toimi järgmiselt: 1. Vali hiire vasaku nupuga mõõtjoon. 2. Menüü avamiseks paremklõpsake suurusega real Omadused. mul on Omadused ilmus aknana ekraani paremas ülanurgas.
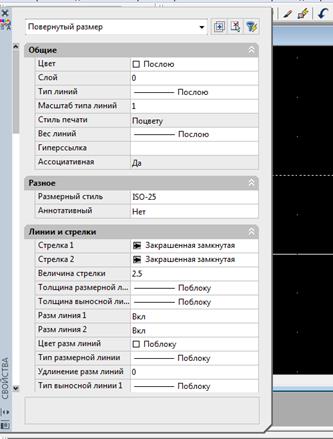
3. Kerige atribuutidega väljal alla ja otsige üles üksus Tekst, millel on väli Tekstistring. Seda me vajamegi suuruse muutmine autocadis. Kirjutame sellesse väärtuse, mida vajame. Nüüd on suurus mõõtmejoone kohal muutunud.

Samas menüüs saate määrata AutoCADis erinevaid suuruse atribuute, nagu font, suurus, joondus, värv, nooletüüp ja palju muud. Ma ei kirjelda siin kõiki omadusi üksikasjalikult. Kellele vaja – vaata menüüst Omadused suuruse juures. Ringi suurus AutoCADis (raadius või diameeter). Tegelikult on see sama suurus, kuna raadius on pool läbimõõdust. Määrake AutoCADis eelnevalt ettevalmistatud ringi suurus. Valige: Mõõdud-raadius vuntsid (või Mõõdud-läbimõõt). Vali hiire vasaku nupuga läbimõõdu korral ringil 2 punkti või raadiuse korral ringi keskpunkt + üks ringi punktidest. Selgub, et üks võimalustest:
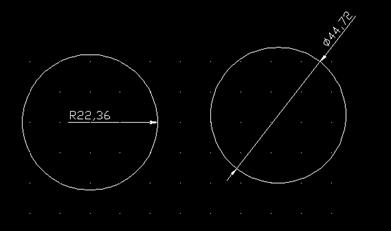
Suurus (arv) joone kohal muutub samamoodi nagu lineaarse suuruse puhul: PropertiesText – tekstistring. Paralleelmõõde AutoCADis Proovime nüüd määrata paralleelmõõtme – mõõtme kahe paralleelse joone vahel joonisel. Vahelduseks joonistasin ristküliku ja soovin määrata selle kahe paralleelse külje vahelise suuruse. AutoCADi ülemisest menüüst valige: Mõõtmed-Paralleel.
Valige hiire vasaku nupuga kordamööda ristküliku 2 rida. Saame suuruse kahe paralleelse külje vahel:

Põhimõtteliselt pole näide kuigi edukas, kuna siin võiks lineaarsest suurusest loobuda. Aga kui on vaja AutoCADis suurus panna kahe paralleelse joone vahele, mis pole omavahel kuidagi seotud, siis on sel juhul paralleelmõõt lihtsalt asendamatu. Kuidas muuta arvu 40, me juba teame (loe ülalt) Nurgamõõde AutoCADis Tänapäeva eelviimane näide on nurga mõõtme määramine. Oletame, et meil on kolmnurk ja me peame määrama selle ühe nurga väärtuse kraadides. Valige: Mõõdud - nurk. Seejärel valige hiire vasaku nupuga kolmnurga kaks kõrvuti asetsevat külge, mille vahel peate määrama nurga suuruse. Klõpsake Sisenema, ja meie nurgamõõt on valmis! Joonisel näeb see välja selline:

Rääkisin AutoCADis levinumatest mõõtmetüüpidest ja kuidas neid joonisele kanda. Muud tüüpi suurusi kasutatakse harvemini. Kui valid menüüst suuruse Mõõtmed, pakub AutoCAD lugemiseks sinisel taustal tööriistavihjeid, mida vaadates saab kiiresti aru, mida valida ja kuhu elemendi suuruse määramiseks klikkida. Multiliider AutoCADis: Aga kuidas on lood joonistel levinud juhtmõõtmetega, mille abil paigutatakse laiendusmõõtmed sinna, kuhu teist tüüpi suurus ei sobi või pole lihtsalt kohta, kus seda määrata?
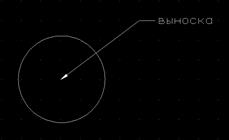
Seda tehakse järgmiselt: Mõõdud-Multileader, asetage hiire vasak nupp kohta, kuhu näitab suuruse nool, ja lohistage multiliider ekraanil kohta, kus mul on riiul ja seal on kirjas "Leader". AutoCAD palub teil kohe sisestada mitme juhi teksti.
