Nokia lumia usb modem. Kuidas ühendada Internetti arvutiga Nokia telefonist, kasutades seda modemina. Mida me vajame
Rakenduse installimiseks saidilt Google Play oma Android-seadmesse, saate alla laadida apk fail otse rakenduste poest arvutisse. Seejärel tuleb allalaaditud fail mis tahes failihalduri abil teie seadmesse alla laadida ja rakendus installida.
Võite küsida: „Miks see vajalik on? Kas pole lihtsam minna seadme kaudu otse Google Playsse ja installida soovitud rakendus või mäng?
Jah, tõepoolest, enamikul juhtudel pole seda vaja kasutada seda meetodit rakenduste installimisel, kuid on mitu põhjust, miks Google Playd pole võimalik otse kasutada:
- Kui proovite installida rakendust või mängu, kuvatakse teade, et see ei ühildu teie Android-seadmega. Omakorda olete selles täiesti kindel see rakendus või mäng peab teie mobiilseadmes töötama.
- Google Play rakendus või mäng pole teie riigis või piirkonnas installimiseks saadaval.
- Soovite installida rakenduse seadmesse, millel pole Interneti-ühendust või mis ei toeta installimist Google Playst.
Kuidas Google Playst apk-faili oma arvutisse alla laadida
Nüüd mõtleme välja, kuidas seda punkt-punkti haaval teha:
2. Otsige üles vajalik rakendus või mäng.
3. Mine lehele avaleht rakendus ja kopeerige selle aadress brauserisse.
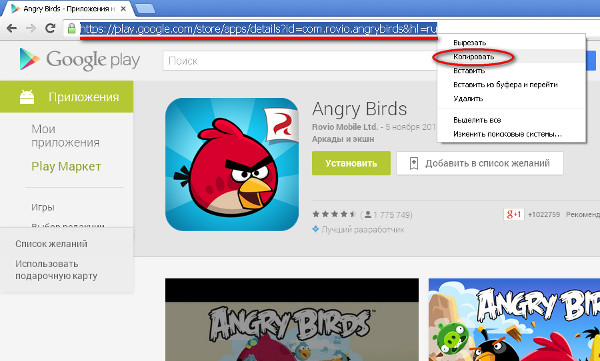
4. Avage oma brauseris apk-failide allalaadija leht apps.evozi.com ja kleepige see väljale. Paketi nimi või Google Play URL varem kopeeritud aadress.
5. Klõpsake nuppu Loo allalaadimislink
 6. Pärast lingi töötlemist kuvatakse allpool teave allalaaditud apk-faili kohta ja nupp selle arvutisse allalaadimiseks. Klõpsake seda.
6. Pärast lingi töötlemist kuvatakse allpool teave allalaaditud apk-faili kohta ja nupp selle arvutisse allalaadimiseks. Klõpsake seda.

See on kõik. Pärast allalaadimisprotsessi lõppu on teil rakenduse või mängu Android-seadmesse installimiseks täisväärtuslik apk-fail.
Nagu näete, on apk-faili Google Playst arvutisse allalaadimine väga lihtne, kuid sellel on üks piirang – saate alla laadida ainult tasuta rakendusi ja mänge. Seda tehakse selleks, et vältida selle teenuse kasutamist tasuliste rakenduste ebaseaduslikuks (piraatlikuks) kasutamiseks.
Lisand.
Ülalkirjeldatud teenus ei tööta alati ootuspäraselt. Seetõttu, kui te ei saanud apk-faili alla laadida, võite proovida seda teha teistel sarnasel põhimõttel töötavatel saitidel. Siin on nende nimekiri:
https://androidappsapk.co/apkdownloader/ (lisas kasutaja josethuong)
Kui soovite sellesse loendisse lisada muid teenuseid, kirjutage kommentaaridesse.
Kuidas rakendust arvutist nutitelefoni kopeerida ja installida? Kas on vaja minna Google Play (Market) lehele? Vastused neile küsimustele leiate meie artiklist.
Mida teha, kui mobiilses Internetis on väga vähe liiklust, kuid teil on kiiresti vaja rakendus Android OS-iga mobiilseadmesse alla laadida ja installida? Tõenäoliselt oleks hea mõte mõni programm või mäng oma tavalisse arvutisse alla laadida Personaalarvuti, kopeerige see lihtsalt oma nutitelefoni ja käivitage see seal.
Anname mõned mugavad viisid kuidas installida rakendusi Androidi arvutist
Anname paar mugavat viisi Androidi rakenduste installimiseks arvutist.
Meetod 1. Me viskame kõik peale
Kui olete selle mugava utiliidi oma arvutisse alla laadinud, on teil kadestusväärne võimalus installida rakendusi Android-seadmetesse otse arvutist. See tarkvara ühildub ideaalselt Windows XP, Vista, 7 ja 8-ga.
Kõik, mida vajate, on programmi käivitamine ja telefoni või tahvelarvuti ühendamine USB kaudu. Nutitelefoni seadete menüüs minge jaotisse "Turvalisus" (OS-i vanemate versioonide jaoks "Rakendused"), kus märgime ruut "Tundmatud allikad" kõrval.
Inglise keeles: Settings - Application Settings (Turvalisus) - Tundmatud allikad.
Järgmisena topeltklõpsake varem arvutisse alla laaditud *.apk failil, misjärel installimine lõpetatakse.
Kui installimist ikka ei toimu, avage nutitelefoni seaded, valige "Arendajatele" ja märkige ruut "USB silumine" kõrval.
Programmi töötamiseks peate mõnikord installima spetsiaalsed draiverid, mille saate arendaja veebisaidilt tasuta alla laadida.
Muide, saate alla laadida Androidi rakenduse, mis on a priori sellise laiendiga kaasas, mitte ainult Google Market. Ülaltoodud operatsioonisüsteemil põhinevad nutitelefonidele mõeldud populaarsed mängud ja programmid leiate meie veebisaidilt.
Ainus puudus on see, et see programm ei tööta kõigi telefonimudelitega. Ja kui teie seade satub vähesele hulgale sellistele õnnetutele nutitelefonidele, sobib teile mõni muu meetod, mis paljastab, kuidas installida programme Androidi arvutist.
2. meetod: rakenduse installimine sisseehitatud brauseri kaudu
Meetodi number kolm toimimiseks peame installima failihaldur. Valime ES Exploreri, kuid saate installida mis tahes muu.
Miks me ütleme "et järgmine meetod toimiks"? Tulenevalt asjaolust, et jaoks pidev kasutamine See meetod on liiga pikk ja ebamugav ning pakutud rakenduse installimisel tehakse kõik mõne klõpsuga.
Seega ühendage seade arvutiga ja kopeerige apk-fail mälukaardi juure. Järgmisena ühendage juhe lahti, käivitage brauser ja sisestage sisu://com.android.htmlfileprovider/sdcard/ApplicationName.apk või
file:///sdcard/ApplicationName.apk (olenevalt teie OS-i versioonist).
3. meetod. Töötage ES Exploreri jaoks
Selle meetodi jaoks vajame kasulik programm. See on failihaldur, mis võimaldab teil vaadata kõiki nutitelefonis või tahvelarvutis asuvaid kaustu. Kuid peamine on see, et saate seda kasutada failide kopeerimiseks või teisaldamiseks kommunikaatori mälust SD-kaardile ja vastupidi, samuti mängude ja programmide installimiseks oma Android-tahvelarvutisse või nutitelefoni.
Toimingute algoritm on järgmine:
1. installi oma nutitelefoni programm ES Explorer;
2. ühendage nutitelefon arvutiga ja kopeerige vajalik apk-fail arvutist nutitelefoni mällu;
3. Ühendage seade arvutist lahti ja käivitage nutitelefonis endas ES Explorer, otsige üles apk-fail ja topeltklõpsake sellel programmi installimiseks.
4. meetod. Gmail ei võta ainult meile vastu
See on väga mugav ja originaalne viis programmi installimiseks Androidi, millest teavad vaid vähesed kasutajad, kuid selle keerukuse põhjal võib öelda, et see on kohutavalt lihtne.
Seega saadame oma gmaili meilile sõnumi, lisades kirjale apk-faili. Avades selle Gmaili rakenduse kaudu, näeme, et lisatud faili vastas on ilmunud nupp “Install” (rakendus tuvastab faili automaatselt).
Nupule klõpsates laadite rakenduse alla ja installite.
Tähtis
Pange tähele, et kui installite rakendusi, mis ei ole GooglePlayst, ilmub teie nutitelefoni ekraanile aken: "Installimine blokeeritud".
Fakt on see, et turvakaalutlustel on tundmatutest allikatest pärit rakenduste seadmesse installimine keelatud. Sel juhul teeme sama, mis esimese meetodi alguses.
Valige: Seaded - Isiklik (Turvalisus) - Tundmatud allikad. Pärast seda muutub selline toiming nagu Androidi mängu installimine arvutist või muudest meetoditest üsna juurdepääsetavaks.
Ja sellega saab ühendada kõik seadmed. Kuid on olukordi, kus arvutist Interneti-ühenduse loomine pole võimalik, kuid see on väga vajalik. Näiteks kuskil looduses, ülikoolis vms. Jah, on olemas 3G/4G USB-modemid või mobiilsed Wi-Fi ruuterid, mis on sarnastes olukordades suureks abiks. Kuid see modem või ruuter pole alati käepärast. Ja ärge ostke sellist seadet lihtsalt sellepärast, et teil võib kunagi vaja minna Internetti seal, kus seda pole.
Ja siin on meie omad Mobiiltelefonid, alati meiega. Ja kui teil on Androidi nutitelefon või Windowsi telefon, siis saate lihtsalt oma telefonist Wi-Fi kaudu Internetti levitada ja sellega sülearvuti ühendada. Telefon toimib pöörduspunktina. See on väga mugav, olen sellest juba kirjutanud, nii Androidi kui ka Windows Phone'i jaoks.
Interneti oma telefonist levitamiseks ja sellega arvuti ühendamiseks vajame:
- Telefon ise, mis töötab Androidis või Windows Phone'is.
- Mobiilne Internet peab olema telefonis konfigureeritud (teenusepakkujalt). Soovitav on aktiveerida odav tariif. Kuna arvuti kasutab üsna vähe liiklust.
- Teie arvutis, millega Interneti-ühenduse loote, peab olema Wi-Fi. Kui see on olemas, kuid ei tööta, siis tõenäoliselt vajate seda.
Kuidas oma telefonist WiFi-ühendust jagada?
Kui ma seda artiklit esimest korda kirjutama hakkasin, arvasin, et see tuleb väga pikk. Sest ma tahan kõigest üksikasjalikult rääkida ja seda ekraanipiltidena näidata. Peaksin kirjutama häälestusjuhised mobiilne Wi-Fi Androidi nutitelefonide ruuterid ja Windows Phone'is eraldi. Aga sellest ma juba kirjutasin :)
Teeme seda: kui teil on telefon sisse lülitatud Android, siis peate lihtsalt seadistama Interneti-levi ja ühendama sülearvuti. Kuidas seda teha, on kirjutatud eraldi artiklis. Kõik on seal üksikasjalikult ja koos ekraanipiltidega.
Kui teie telefon töötab Windowsi telefon, siis teeme kõik vastavalt artiklile: . Ka ekraanipiltidega on seal kõik selge.
Pärast pääsupunkti käivitamist telefonis ühendage lihtsalt sülearvuti või muu seade sellega. Seda tehakse väga lihtsalt. Klõpsake võrguikoonil (all parem nurk) ja valige ühendamiseks saadaolevate võrkude hulgast oma (sellel on nimi, mille määrasite nutitelefoni seadetes).
 Sisestage oma nutitelefonis määratud parool.
Sisestage oma nutitelefonis määratud parool.
 Kõik töötab, võrk on ühendatud. Olemas internetiühendus.
Kõik töötab, võrk on ühendatud. Olemas internetiühendus.
 Ja selguse huvides veel üks foto.
Ja selguse huvides veel üks foto.
Sellel veebisaidil. See on selle jaotise kolmas artikkel ja selles kirjutan, kuidas seadistada Interneti-levi Wi-Fi kaudu telefonis, mis töötab Windows Phone 8-ga. (Windows Phone 8.1 ametlikku värskendust veel pole, niipea kui see ilmub, muudan artiklit, kui Interneti jagamise seadetes on muudatusi).
Pärast mõnepäevast Windows Phone'i kasutamist meeldib see mobiilisüsteem mulle väga. See on midagi uut ja värsket võrreldes Androidiga, millest olen lihtsalt väsinud. Nüüd muudame Windows Phone 8 tõeliseks Wi-Fi ruuteriks. Seadistame Interneti-levi mobiilis operatsioonisüsteem Microsoftilt nimetatakse seda funktsiooni Interneti-jagamiseks.
Ausalt öeldes meeldis mulle väga, kuidas see funktsioon Windows Phone 8-s tehti. See on lihtne ja kõik töötab nagu võlu, võrreldes HTC One V (Android 4.0) . Arvan, et Interneti-jagamise funktsioon näeb kõigis Windows Phone 8-ga telefonides sama välja. Näitan näitega Nokia Lumia 925.
Peame lihtsalt mobiilse Interneti sisse lülitama (andmete ülekanne). Saate kasutada 2G, 3G ja isegi 4G võrke. Kõik sõltub teie telefonist, teenusepakkujast ja levialast. Järgmisena lubage jaotises "Interneti jagamine" lihtsalt funktsioon, määrake selle jaoks võrgu nimi ja parool. Ja ongi kõik, meie telefon levitab Internetti, mille ta võtab mobiiliteenuse pakkujalt. Saate teisi ühendada mobiilseadmed, tahvelarvutid, sülearvutid, telerid jne.
Ja nüüd rohkem üksikasju.
Windows Phone 8 telefon Wi-Fi ruuterina
Esiteks peate lubama andmeedastuse. Lihtsamalt öeldes peate mobiilse Interneti sisse lülitama, kui see on välja lülitatud. Minge seadetesse (töölaual olles libistage vasakule ja valige loendist "Seaded"). Järgmisena otsime üksust " andmete ülekanne", minge sellesse ja valige " kaasatud“. Allpool saate määrata kiireima 2G või 3G ühenduse.
Tähelepanu, kasutamiseks mobiilne internet, saab operaator raha välja võtta. Vahel mitte vähe raha. Uurige oma operaatorilt tariifi, millega saate Internetti juurde pääseda. Nüüd pakuvad operaatorid odavaid tariife, näiteks tasudes päevas.
Kui Internet hakkab tööle, peaks teavituspaneelile ilmuma vastav ikoon.

Ilmub aken, milles peate muutma selle Wi-Fi võrgu nime, mida telefon edastab, ja selle võrgu parooli. Või võite jätta andmed, mis on juba esitatud. Klõpsake nuppu " valmis“.

See on kõik, meie telefon Windows Phone 8-ga juba edastab Wi-Fi võrk, saate sellega ühendada muid seadmeid. Saate korraga ühendada kuni 8 seadet. See on täiesti piisav (Androidis kuni 5 seadet). Muide, sellest, et kindral WiFi-ühendus mobiilse Internetiga, tunnete selle ära teavituspaneelil kuvatava ikooni järgi.

Ühenduse loomiseks valige lihtsalt saadaolevate võrkude loendist (seadmes, millega soovite Interneti-ühenduse luua), meie loodud võrku ja sisestage parool, mille leiate jaotisest „Üldine Internet”.
Sülearvutis näeb see välja umbes selline:

Lugege Android-seadme ühendamise kohta. Oh, ma kirjutasin sama asja.
Interneti jagamise lõpetamiseks lülitage see funktsioon jaotises "Jagatud Internet" lihtsalt välja.
Muide, mobiilse interneti limiidi saab seada näiteks päevas ja telefon hoiatab, kui limiit saab täis. Nii saate säästa end lisakuludest. Lõppude lõpuks pole üle limiidi Internet reeglina odav.
Seda kõike tehakse seal, seadetes. Vahekaardile „ minemiseks pühkige lihtsalt vasakule rakendusi“. vali " andmete kontroll“. Klõpsake nuppu " seadke piir“ ja järgige juhiseid.

Väga kasulik funktsioon, mis võib olla kasulik mitte ainult üldise Interneti-juurdepääsu seadistamisel, vaid ka mobiilse Interneti tavapärasel kasutamisel telefonis.
