Как поставить угловой размер в автокаде. Как проставить размеры в AutoCAD
Для того, чтобыпроставить размер в AutoCAD у прямой линии, выбираем:Размеры-Линейный. Я заранее заготовила отрезок, размер которого и хочу указать. После того, как выбран линейный размер, нужно нажать левой кнопкой мыши по одному разу левый и правый концы отрезка. Появится превью размера, которые теперь надо поднять на такую высоту, на какой вы хотите сделать линию-выноску с размером. Размерный указатель можно и опустить, но в ЕСКД принято обозначать размер над деталью. Щелкаем левой кнопкой мыши по той части экрана, где вы хотите расположить размерную линию, и наш размер готов!Теперь вы умеете не только ставитьразмеры в автокаде для простой линии, но и указывать практически все габаритные размеры деталей. Для нанесения размера детали в автокаде проделываем ровно то же самое, но теперь отмечаем мышкой начальную и конечную точку детали, а не линии.Здесь есть 2 маленьких замечания.Первое касается того случая, когда вы хотите задать размер детали не полностью, а скажем, размер половины детали. В этом случае обозначаем вторую точку мышкой не в конце детали, а там, где вы хотите закончить размерную линию. Если вы уже нарисовали размерную линию, и хотите передвинуть ее, это легко делается при помощи синих квадратиков, которые появляются, когда выделяешь размер детали правой кнопкой мыши.Второе важное замечание. Как в автокаде изменить размер? AutoCAD поставил размер (число) автоматически. Вы можете поменять это число в свойствах размера. Для этого делаем следующее: 1. Левой кнопкой мыши выделяем размерную линию. 2. Правой кнопкой мыши по линии с размером вызываем меню Свойства . У меня Свойства появились как окно в верхнем правом углу экрана.
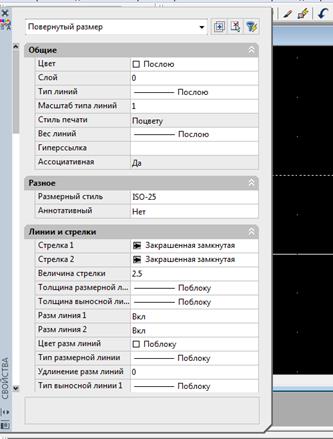
3. Прокручиваем поле со свойствами вниз, и находим там пункт Текст , в котором есть поле Текстовая строка . Оно-то нам и нужно, чтобы поменять размер в автокаде . Пишем в ней нужное нам значение. Теперь размер над размерной линией изменился.

В этом же меню можно задать разные свойства размера в AutoCAD, такие как шрифт, величина, выравнивание, цвет, тип стрелок и многое другое. Не буду здесь подробно расписывать все свойства. Кому надо - посмотрите меню Свойства у размера. Размер окружности в AutoCAD (радиус или диаметр). По сути, это один и тот же размер, так как радиус - половина диаметра. Поставим размер у заранее заготовленной окружности в AutoCAD. Выбираем: Размеры-Ради ус (илиРазмеры-Диаметр). Выбираем левой кнопкой мышки 2 точки на окружности в случае диаметра, или центр окружности + одна из точек на окружности в случае радиуса. Получается один из вариантов:
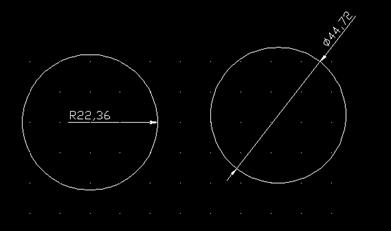
Размер (число) над линией меняется точно также, как и в случае линейного размера: СвойстваТекст - Текстовая строка. Параллельный размер в AutoCAD.Теперь попробуем поставить параллельный размер - размер между двумя параллельными линиями на чертеже. Для разнообразия я начертила прямоугольник, и хочу поставить размер между двумя его параллельными сторонами.В верхнем меню автокада выбираем: Размеры-Параллельный .
Левой кнопкой мыши выделяем поочередно 2 линии прямоугольника. Получаем размер между двумя параллельными сторонами:

В принципе, пример не очень удачен, так как здесь можно было бы обойтись линейным размером. Но если вам нужно поставить в автокаде размер между двумя параллельными линиями, которые никак не соединены между собой, то в этом случае параллельный размер будет просто незаменим. Как изменить цифру 40, мы уже знаем (читайте выше) Угловой размер в AutoCAD Предпоследний пример на сегодня - это обозначение углового размера. Допустим, у нас есть треугольник, и нужно указать в градусах величину одного из его углов. Выбираем: Размеры-Угловой . Затем левой кнопкой мыши выделяем две соседние стороны треугольника, между которыми нужно поставить размер угла. НажимаемEnter , и наш угловой размер готов! На чертеже он выглядит так:

Я рассказала о самых распространенных типах размеров в Автокад, и о том, как их можно проставить на чертеже. Другие типы размеров используются реже. Когда вы выбираете тот или иной размер в меню Размеры , AutoCAD предлагает к прочтению всплывающие подсказки на синем фоне, посмотрев на которые, можно быстро разобраться, что выделить и куда нажать, чтобы указать размер элемента. Мультивыноска в Автокаде:А как же распространенные на чертежах размеры-выноски, с помощью которых ставятся выносные размеры там, где не подходит другой вид размера, или где попросту нет места для его указания?
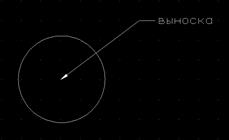
Это делается так: Размеры-Мультивыноска , ставим левой кнопкой мыши на то место, куда будет указывать стрелка размера, и тянем мультивыноску до того места на экране, где у меня располагается полка и написано «Выноска». AutoCAD сразу предложит ввести свой текст мультивыноски.
Видео урок ниже посвящен двум популярным вопросам в программе AutoCAD:
- Как поставить размер?
- Как в случае необходимости изменить размерное число вручную?
Вы думали, что это сложно, дорого друг? 🙂
А вот и нет!
Смотрите это видео и научитесь за пару движений мышкой проставлять и редактировать размер в Автокаде:
Знали ли Вы, что в AutoCAD абсолютно Неграмотно масштабировать чертежи сразу же на большом холсте, то есть в пространстве “Модель”? Да, это истина, о которой знают немногие. Печально но факт. Но у вас появилась возможность разгадать этот спрятавшийся от нас секрет того, как же быстро задавать и безболезненно изменять масштабы видов на листах в Автокаде. […]
Подсчёт площади в программе Автокад можно выполнить разными способами. Значение площади поверхности применяют в различных вычислениях: полезная или снеговая нагрузка, объём работ по отделке, или просто, указание площади помещения на плане. Два наиболее распространённых способа измерения площади представлены в видео ниже. Из него вы узнаете, как легко считать площадь в Автокаде. Научитесь быстро работать в […]
В этой статье и видеоуроке мы с Вами узнаем, как создавать таблицы в Автокаде. Команда “Таблица” находится на ленте. Находим её и нажимаем, чтобы вставить таблицу. Появляется диалоговое окно, в котором можно задать размер будущей таблицы, путём регулирования количества её столбцов и строк, а также их ширину и высоту. После задания параметров и нажатия ОК, […]
Ответ: Теория: Размер на чертеже показывает габариты детали или схемы: длину, ширину, радиус окружности, диаметр отверстия, шаг скрутки проводов и т.п. Размеры в Автокаде нужны для того, чтобы указать монтажнику, слесарю, или любому другому человеку, который будет изготавливать изделие по вашему чертежу - какого размера следует сделать тот или иной элемент чертежа, какие взять допуски. Кроме того, размеры на чертеже в Автокаде или Компасе - это дань советской эпохе, в которую было принято по определенным правилам обозначать размеры деталей. Эти правила называются - Единая Cистема Конструкторской Документации (ЕСКД). А если говорить проще, то размеры - это ни что иное, как стрелки с цифрами. Все вы наверняка их когда-нибудь видели.
Практика: Теперь мы освоим на практике приемы указания размеров на чертеже в Автокаде. Так как практически все части чертежа представляют собой какую-либо геометрическую фигуру, то сначала необходимо уяснить для себя, как поставить размеры в автокаде у таких простых фигур, как прямоугольник, окружность, 2 параллельные прямые, угол. Для нанесения размеров в AutoCAD присутствует специальный пункт в верхнем меню, а именно пункт «Размеры».
Если вы загляните в этот пункт, то увидите, что размеры бывают разных типов: линейный, параллельный, угловой, радиус и другие. Все они, по сути, представляют собой линию со стрелкой-указателем, а также числовое обозначение размера над стрелкой или внутри стрелки (его можно менять самостоятельно). Но вид стрелки будет меняться в зависимости от того, у какой геометрической фигуры вы задаете размер. Рассмотрим основные виды размеров на чертеже .
Линейный размер на чертеже (размер прямой линии)
 Для того, чтобыпроставить размер в AutoCAD
у прямой линии, выбираем:Размеры-Линейный.
Я заранее заготовила отрезок, размер которого и хочу указать. После того, как выбран линейный размер, нужно нажать левой кнопкой мыши по одному разу левый и правый концы отрезка. Появится превью размера, которые теперь надо поднять на такую высоту, на какой вы хотите сделать линию-выноску с размером. Размерный указатель можно и опустить, но в ЕСКД принято обозначать размер над деталью. Щелкаем левой кнопкой мыши по той части экрана, где вы хотите расположить размерную линию, и наш размер готов!Теперь вы умеете не только ставитьразмеры в автокаде
для простой линии, но и указывать практически все габаритные размеры деталей. Для нанесения размера детали в автокаде проделываем ровно то же самое, но теперь отмечаем мышкой начальную и конечную точку детали, а не линии.Здесь есть 2 маленьких замечания.Первое касается того случая, когда вы хотите задать размер детали не полностью, а скажем, размер половины детали. В этом случае обозначаем вторую точку мышкой не в конце детали, а там, где вы хотите закончить размерную линию. Если вы уже нарисовали размерную линию, и хотите передвинуть ее, это легко делается при помощи синих квадратиков, которые появляются, когда выделяешь размер детали правой кнопкой мыши.Второе важное замечание. Как в автокаде изменить размер? AutoCAD поставил размер (число) автоматически. Вы можете поменять это число в свойствах размера. Для этого делаем следующее: 1. Левой кнопкой мыши выделяем размерную линию. 2. Правой кнопкой мыши по линии с размером вызываем меню Свойства
. У меня Свойства
появились как окно в верхнем правом углу экрана.
Для того, чтобыпроставить размер в AutoCAD
у прямой линии, выбираем:Размеры-Линейный.
Я заранее заготовила отрезок, размер которого и хочу указать. После того, как выбран линейный размер, нужно нажать левой кнопкой мыши по одному разу левый и правый концы отрезка. Появится превью размера, которые теперь надо поднять на такую высоту, на какой вы хотите сделать линию-выноску с размером. Размерный указатель можно и опустить, но в ЕСКД принято обозначать размер над деталью. Щелкаем левой кнопкой мыши по той части экрана, где вы хотите расположить размерную линию, и наш размер готов!Теперь вы умеете не только ставитьразмеры в автокаде
для простой линии, но и указывать практически все габаритные размеры деталей. Для нанесения размера детали в автокаде проделываем ровно то же самое, но теперь отмечаем мышкой начальную и конечную точку детали, а не линии.Здесь есть 2 маленьких замечания.Первое касается того случая, когда вы хотите задать размер детали не полностью, а скажем, размер половины детали. В этом случае обозначаем вторую точку мышкой не в конце детали, а там, где вы хотите закончить размерную линию. Если вы уже нарисовали размерную линию, и хотите передвинуть ее, это легко делается при помощи синих квадратиков, которые появляются, когда выделяешь размер детали правой кнопкой мыши.Второе важное замечание. Как в автокаде изменить размер? AutoCAD поставил размер (число) автоматически. Вы можете поменять это число в свойствах размера. Для этого делаем следующее: 1. Левой кнопкой мыши выделяем размерную линию. 2. Правой кнопкой мыши по линии с размером вызываем меню Свойства
. У меня Свойства
появились как окно в верхнем правом углу экрана.
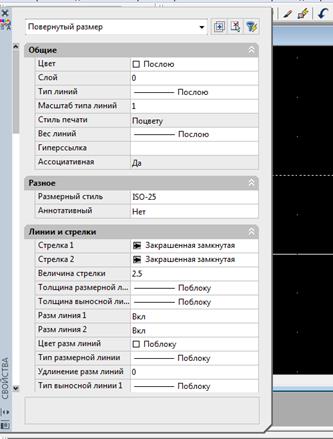
3. Прокручиваем поле со свойствами вниз, и находим там пункт Текст , в котором есть поле Текстовая строка . Оно-то нам и нужно, чтобы поменять размер в автокаде . Пишем в ней нужное нам значение. Теперь размер над размерной линией изменился.

В этом же меню можно задать разные свойства размера в AutoCAD, такие как шрифт, величина, выравнивание, цвет, тип стрелок и многое другое. Не буду здесь подробно расписывать все свойства. Кому надо - посмотрите меню Свойства у размера. Размер окружности в AutoCAD (радиус или диаметр). По сути, это один и тот же размер, так как радиус - половина диаметра. Поставим размер у заранее заготовленной окружности в AutoCAD. Выбираем: Размеры-Ради ус (илиРазмеры-Диаметр). Выбираем левой кнопкой мышки 2 точки на окружности в случае диаметра, или центр окружности + одна из точек на окружности в случае радиуса. Получается один из вариантов:
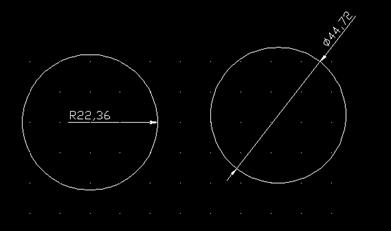
Размер (число) над линией меняется точно также, как и в случае линейного размера: СвойстваТекст - Текстовая строка. Параллельный размер в AutoCAD.Теперь попробуем поставить параллельный размер - размер между двумя параллельными линиями на чертеже. Для разнообразия я начертила прямоугольник, и хочу поставить размер между двумя его параллельными сторонами.В верхнем меню автокада выбираем: Размеры-Параллельный .
Левой кнопкой мыши выделяем поочередно 2 линии прямоугольника. Получаем размер между двумя параллельными сторонами:

В принципе, пример не очень удачен, так как здесь можно было бы обойтись линейным размером. Но если вам нужно поставить в автокаде размер между двумя параллельными линиями, которые никак не соединены между собой, то в этом случае параллельный размер будет просто незаменим. Как изменить цифру 40, мы уже знаем (читайте выше) Угловой размер в AutoCAD Предпоследний пример на сегодня - это обозначение углового размера. Допустим, у нас есть треугольник, и нужно указать в градусах величину одного из его углов. Выбираем: Размеры-Угловой . Затем левой кнопкой мыши выделяем две соседние стороны треугольника, между которыми нужно поставить размер угла. НажимаемEnter , и наш угловой размер готов! На чертеже он выглядит так:

Я рассказала о самых распространенных типах размеров в Автокад, и о том, как их можно проставить на чертеже. Другие типы размеров используются реже. Когда вы выбираете тот или иной размер в меню Размеры , AutoCAD предлагает к прочтению всплывающие подсказки на синем фоне, посмотрев на которые, можно быстро разобраться, что выделить и куда нажать, чтобы указать размер элемента. Мультивыноска в Автокаде:А как же распространенные на чертежах размеры-выноски, с помощью которых ставятся выносные размеры там, где не подходит другой вид размера, или где попросту нет места для его указания?
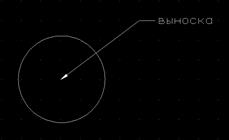
Это делается так: Размеры-Мультивыноска , ставим левой кнопкой мыши на то место, куда будет указывать стрелка размера, и тянем мультивыноску до того места на экране, где у меня располагается полка и написано «Выноска». AutoCAD сразу предложит ввести свой текст мультивыноски.
