Hoe een hoekafmeting in autocad in te stellen. Hoe te dimensioneren in AutoCAD
Tot dimensie in AutoCAD kies in de buurt van een rechte lijn :Afmetingen-lineair. Ik heb van tevoren een segment voorbereid, waarvan ik de grootte wil specificeren. Nadat de lineaire dimensie is geselecteerd, moet u eenmaal met de linkermuisknop op de linker- en rechteruiteinden van het segment klikken. Er verschijnt een voorbeeld van het formaat, dat nu moet worden verhoogd tot de hoogte waarop u de aanhaallijn met het formaat wilt maken. De maatindex kan worden weggelaten, maar in ESKD is het gebruikelijk om de maat boven het onderdeel aan te geven. We klikken met de linkermuisknop op het deel van het scherm waar u de maatlijn wilt plaatsen en onze maat is klaar! Nu kunt u niet alleen afmetingen in autocad voor een simpele lijn, maar ook om bijna alles aan te geven dimensies details. Om de grootte van het onderdeel in AutoCAD toe te passen, doen we precies hetzelfde, maar nu markeren we het begin- en eindpunt van het onderdeel, niet de lijnen, met de muis.Er zijn hier 2 kleine opmerkingen: de helft van het detail. In dit geval markeren we het tweede punt met de muis niet aan het einde van het onderdeel, maar waar u de maatlijn wilt laten eindigen. Als u al een maatlijn hebt getekend en deze wilt verplaatsen, dan is dat eenvoudig te doen met behulp van de blauwe vierkantjes die verschijnen als u met de rechtermuisknop een onderdeelmaat selecteert.De tweede belangrijke opmerking. Hoe formaat wijzigen in autocad? AutoCAD stelt de grootte (het aantal) automatisch in. U kunt dit aantal wijzigen in de maateigenschappen. Ga hiervoor als volgt te werk: 1. Selecteer de maatlijn met de linkermuisknop. 2. Klik met de rechtermuisknop op de regel met de grootte om het menu op te roepen Eigendommen. ik heb Eigendommen verscheen als een venster in de rechterbovenhoek van het scherm.
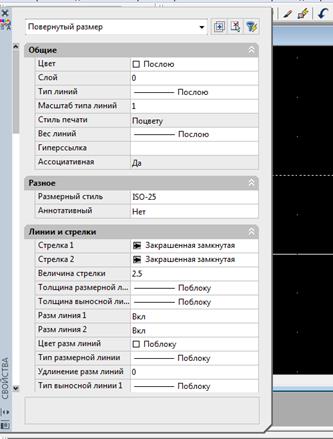
3. Blader door het veld met de eigenschappen en zoek het item daar op Tekst, die een veld heeft Tekst reeks. Dat is wat we nodig hebben formaat wijzigen in autocad. We schrijven erin de waarde die we nodig hebben. Nu is de maat boven de maatlijn veranderd.

In hetzelfde menu kunt u instellen verschillende eigenschappen afmetingen in AutoCAD, zoals lettertype, grootte, uitlijning, kleur, pijltype en meer. Ik zal hier niet alle eigenschappen in detail beschrijven. Wie heeft het nodig - zie het menu Eigendommen bij de maat. Cirkelgrootte in AutoCAD (straal of diameter). In feite is dit dezelfde maat, aangezien de straal de helft van de diameter is. Stel de grootte van een vooraf voorbereide cirkel in AutoCAD in. Kiezen: Afmetingen-radius snor (of Afmetingen-Diameter). Selecteer met de linkermuisknop 2 punten op de cirkel in het geval van een diameter, of het middelpunt van de cirkel + een van de punten op de cirkel in het geval van een straal. Het blijkt een van de opties:
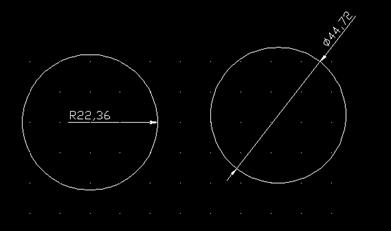
De maat (getal) boven de lijn verandert op dezelfde manier als bij een lineaire maat: PropertiesText - Tekstreeks. Parallelle dimensie in AutoCAD Laten we nu proberen een parallelle dimensie in te stellen - een dimensie tussen twee parallelle lijnen in de tekening. Voor de verandering heb ik een rechthoek getekend en ik wil de grootte instellen tussen de twee evenwijdige zijden Selecteer in het bovenste menu van AutoCAD: Afmetingen-parallel.
Selecteer met de linkermuisknop achtereenvolgens 2 lijnen van de rechthoek. We krijgen de grootte tussen twee evenwijdige zijden:

In principe is het voorbeeld niet erg succesvol, aangezien hier van een lineaire maat zou kunnen worden afgezien. Maar als u een grootte in AutoCAD moet plaatsen tussen twee parallelle lijnen die op geen enkele manier met elkaar zijn verbonden, dan is de parallelle grootte in dit geval gewoon onvervangbaar. Hoe het getal 40 te veranderen, weten we al (lees hierboven) Hoekdimensie in AutoCAD Het voorlaatste voorbeeld voor vandaag is de aanduiding van de hoekdimensie. Laten we zeggen dat we een driehoek hebben, en we moeten de waarde van een van zijn hoeken in graden specificeren. Kiezen: Afmetingen-hoekig. Selecteer vervolgens met de linkermuisknop twee aangrenzende zijden van de driehoek, waartussen u de grootte van de hoek moet instellen. Klik Binnenkomen, en onze hoekmaat is klaar! Op de tekening ziet het er zo uit:

Ik heb het gehad over de meest voorkomende soorten afmetingen in AutoCAD en hoe ze op de tekening kunnen worden gezet. Andere soorten maten worden minder vaak gebruikt. Wanneer u een maat kiest uit het menu Dimensies, biedt AutoCAD tooltips op een blauwe achtergrond om te lezen, zodat u snel kunt zien wat u moet selecteren en waar u moet klikken om de grootte van het element te specificeren. Multileader in AutoCAD: Maar hoe zit het met leader-dimensies die gebruikelijk zijn in tekeningen, met behulp waarvan uitbreidingsmaten worden geplaatst waar een ander type maat niet past, of waar simpelweg geen plaats is om het te specificeren?
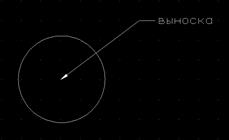
Dit gaat als volgt: Afmetingen-Multileader, plaats de linkermuisknop op de plaats waar de groottepijl zal wijzen, en sleep de multileader naar de plaats op het scherm waar ik een plank heb en er staat "Leader". AutoCAD zal u onmiddellijk vragen om uw multileader-tekst in te voeren.
De video-tutorial hieronder richt zich op twee populaire vragen in het AutoCAD-programma:
- Hoe de maat instellen?
- Hoe, indien nodig, het dimensienummer handmatig wijzigen?
Dacht je dat het moeilijk was, beste vriend? 🙂
Maar nee!
Bekijk deze video en leer hoe u met een paar muisbewegingen de grootte in AutoCAD instelt en bewerkt:
Wist u dat het in AutoCAD absoluut analfabeet is om tekeningen onmiddellijk op een groot canvas te schalen, dat wil zeggen in de "Model" -ruimte? Ja, dit is een waarheid die maar weinig mensen kennen. Triest maar waar. Maar u heeft de mogelijkheid om dit voor ons verborgen geheim te ontrafelen, hoe u snel de schaal van weergaven op bladen in AutoCAD kunt instellen en pijnloos kunt wijzigen. […]
U kunt de oppervlakte berekenen in het AutoCAD-programma verschillende manieren. De waarde van de oppervlakte wordt gebruikt in verschillende berekeningen: laadvermogen of sneeuwbelasting, de hoeveelheid afwerkingswerk of gewoon een indicatie van de oppervlakte van de kamer op de plattegrond. De twee meest gebruikelijke manieren om oppervlakte te meten worden in de onderstaande video getoond. Hieruit leert u hoe eenvoudig het is om de oppervlakte in AutoCAD te berekenen. Snel leren werken in […]
In dit artikel en deze video-tutorial leren we hoe u tabellen kunt maken in AutoCAD. De opdracht Tabel bevindt zich op het lint. Zoek het en klik om de tabel in te voegen. Er verschijnt een dialoogvenster waarin u de grootte kunt instellen. toekomstige tafel, door het aantal kolommen en rijen aan te passen, evenals hun breedte en hoogte. Nadat u de parameters hebt ingesteld en op OK hebt geklikt, […]
Antwoord: Theorie: De maat op de tekening toont de afmetingen van het onderdeel of circuit: lengte, breedte, straal van de cirkel, gatdiameter, draadspoed, etc. Afmetingen in AutoCAD zijn nodig om aan de installateur, slotenmaker of een andere persoon die het product volgens uw tekening zal vervaardigen, aan te geven - welke maat dit of dat element van de tekening moet worden gemaakt, welke toleranties moeten worden aangehouden. Daarnaast zijn de afmetingen op de tekening in AutoCAD of Compass een eerbetoon Sovjet-tijdperk, waarin het werd aanvaard bepaalde regels geef de afmetingen van de onderdelen aan. Deze regels worden het Unified System for Design Documentation (ESKD) genoemd. En om het simpel te zeggen, de dimensies zijn niets meer dan pijlen met cijfers. Jullie moeten ze allemaal wel eens gezien hebben.
Oefenen: Nu gaan we oefenen met de technieken voor het specificeren van afmetingen op een tekening in AutoCAD. Aangezien bijna alle delen van de tekening een soort geometrische figuur vertegenwoordigen, moet u eerst zelf uitzoeken hoe u de afmetingen in AutoCAD voor dergelijke figuren instelt simpele figuren, zoals rechthoek, cirkel, 2 parallelle lijnen, hoek. Voor maatvoering in AutoCAD is er wel speciaal artikel in het hoofdmenu, namelijk het item "Afmetingen".
Als je naar deze paragraaf kijkt, zul je zien dat de maten zijn verschillende soorten: lineair, parallel, hoekig, radius en andere. Ze zijn in feite allemaal een lijn met een pijlaanwijzer, evenals een numerieke aanduiding van de grootte boven de pijl of binnen de pijl (u kunt deze zelf wijzigen). Maar het uiterlijk van de pijl zal veranderen, afhankelijk van welke geometrische figuur jij bepaalt de maat. Overweeg de belangrijkste typen afmetingen op de tekening.
Lineaire maat op de tekening (rechte lijnmaat)
 Tot dimensie in AutoCAD kies in de buurt van een rechte lijn :Afmetingen-lineair. Ik heb van tevoren een segment voorbereid, waarvan ik de grootte wil specificeren. Nadat de lineaire dimensie is geselecteerd, moet u eenmaal met de linkermuisknop op de linker- en rechteruiteinden van het segment klikken. Er verschijnt een voorbeeld van het formaat, dat nu moet worden verhoogd tot de hoogte waarop u de aanhaallijn met het formaat wilt maken. De maatindex kan worden weggelaten, maar in ESKD is het gebruikelijk om de maat boven het onderdeel aan te geven. We klikken met de linkermuisknop op het deel van het scherm waar u de maatlijn wilt plaatsen en onze maat is klaar! Nu kunt u niet alleen afmetingen in autocad voor een eenvoudige lijn, maar geven ook bijna alle algemene afmetingen van onderdelen aan. Om de grootte van het onderdeel in AutoCAD toe te passen, doen we precies hetzelfde, maar nu markeren we het begin- en eindpunt van het onderdeel, niet de lijnen, met de muis.Er zijn hier 2 kleine opmerkingen: de helft van het detail. In dit geval markeren we het tweede punt met de muis niet aan het einde van het onderdeel, maar waar u de maatlijn wilt laten eindigen. Als u al een maatlijn hebt getekend en deze wilt verplaatsen, dan is dat eenvoudig te doen met behulp van de blauwe vierkantjes die verschijnen als u met de rechtermuisknop een onderdeelmaat selecteert.De tweede belangrijke opmerking. Hoe formaat wijzigen in autocad? AutoCAD stelt de grootte (het aantal) automatisch in. U kunt dit aantal wijzigen in de maateigenschappen. Ga hiervoor als volgt te werk: 1. Selecteer de maatlijn met de linkermuisknop. 2. Klik met de rechtermuisknop op de regel met de grootte om het menu op te roepen Eigendommen. ik heb Eigendommen verscheen als een venster in de rechterbovenhoek van het scherm.
Tot dimensie in AutoCAD kies in de buurt van een rechte lijn :Afmetingen-lineair. Ik heb van tevoren een segment voorbereid, waarvan ik de grootte wil specificeren. Nadat de lineaire dimensie is geselecteerd, moet u eenmaal met de linkermuisknop op de linker- en rechteruiteinden van het segment klikken. Er verschijnt een voorbeeld van het formaat, dat nu moet worden verhoogd tot de hoogte waarop u de aanhaallijn met het formaat wilt maken. De maatindex kan worden weggelaten, maar in ESKD is het gebruikelijk om de maat boven het onderdeel aan te geven. We klikken met de linkermuisknop op het deel van het scherm waar u de maatlijn wilt plaatsen en onze maat is klaar! Nu kunt u niet alleen afmetingen in autocad voor een eenvoudige lijn, maar geven ook bijna alle algemene afmetingen van onderdelen aan. Om de grootte van het onderdeel in AutoCAD toe te passen, doen we precies hetzelfde, maar nu markeren we het begin- en eindpunt van het onderdeel, niet de lijnen, met de muis.Er zijn hier 2 kleine opmerkingen: de helft van het detail. In dit geval markeren we het tweede punt met de muis niet aan het einde van het onderdeel, maar waar u de maatlijn wilt laten eindigen. Als u al een maatlijn hebt getekend en deze wilt verplaatsen, dan is dat eenvoudig te doen met behulp van de blauwe vierkantjes die verschijnen als u met de rechtermuisknop een onderdeelmaat selecteert.De tweede belangrijke opmerking. Hoe formaat wijzigen in autocad? AutoCAD stelt de grootte (het aantal) automatisch in. U kunt dit aantal wijzigen in de maateigenschappen. Ga hiervoor als volgt te werk: 1. Selecteer de maatlijn met de linkermuisknop. 2. Klik met de rechtermuisknop op de regel met de grootte om het menu op te roepen Eigendommen. ik heb Eigendommen verscheen als een venster in de rechterbovenhoek van het scherm.
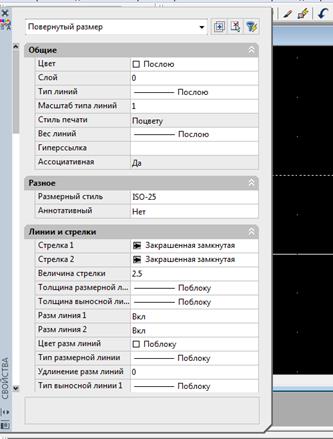
3. Blader door het veld met de eigenschappen en zoek het item daar op Tekst, die een veld heeft Tekst reeks. Dat is wat we nodig hebben formaat wijzigen in autocad. We schrijven erin de waarde die we nodig hebben. Nu is de maat boven de maatlijn veranderd.

In hetzelfde menu kunt u verschillende grootte-eigenschappen in AutoCAD instellen, zoals lettertype, grootte, uitlijning, kleur, pijltype en meer. Ik zal hier niet alle eigenschappen in detail beschrijven. Wie heeft het nodig - zie het menu Eigendommen bij de maat. Cirkelgrootte in AutoCAD (straal of diameter). In feite is dit dezelfde maat, aangezien de straal de helft van de diameter is. Stel de grootte van een vooraf voorbereide cirkel in AutoCAD in. Kiezen: Afmetingen-radius snor (of Afmetingen-Diameter). Selecteer met de linkermuisknop 2 punten op de cirkel in het geval van een diameter, of het middelpunt van de cirkel + een van de punten op de cirkel in het geval van een straal. Het blijkt een van de opties:
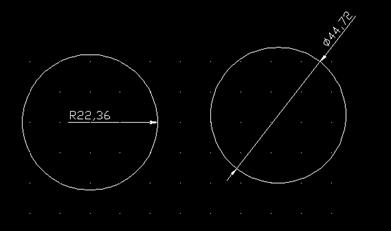
De maat (getal) boven de lijn verandert op dezelfde manier als bij een lineaire maat: PropertiesText - Tekstreeks. Parallelle dimensie in AutoCAD Laten we nu proberen een parallelle dimensie in te stellen - een dimensie tussen twee parallelle lijnen in de tekening. Voor de verandering heb ik een rechthoek getekend en ik wil de grootte instellen tussen de twee evenwijdige zijden Selecteer in het bovenste menu van AutoCAD: Afmetingen-parallel.
Selecteer met de linkermuisknop achtereenvolgens 2 lijnen van de rechthoek. We krijgen de grootte tussen twee evenwijdige zijden:

In principe is het voorbeeld niet erg succesvol, aangezien hier van een lineaire maat zou kunnen worden afgezien. Maar als u een grootte in AutoCAD moet plaatsen tussen twee parallelle lijnen die op geen enkele manier met elkaar zijn verbonden, dan is de parallelle grootte in dit geval gewoon onvervangbaar. Hoe het getal 40 te veranderen, weten we al (lees hierboven) Hoekdimensie in AutoCAD Het voorlaatste voorbeeld voor vandaag is de aanduiding van de hoekdimensie. Laten we zeggen dat we een driehoek hebben, en we moeten de waarde van een van zijn hoeken in graden specificeren. Kiezen: Afmetingen-hoekig. Selecteer vervolgens met de linkermuisknop twee aangrenzende zijden van de driehoek, waartussen u de grootte van de hoek moet instellen. Klik Binnenkomen, en onze hoekmaat is klaar! Op de tekening ziet het er zo uit:

Ik heb het gehad over de meest voorkomende soorten afmetingen in AutoCAD en hoe ze op de tekening kunnen worden gezet. Andere soorten maten worden minder vaak gebruikt. Wanneer u een maat kiest uit het menu Dimensies, biedt AutoCAD tooltips op een blauwe achtergrond om te lezen, zodat u snel kunt zien wat u moet selecteren en waar u moet klikken om de grootte van het element te specificeren. Multileader in AutoCAD: Maar hoe zit het met leader-dimensies die gebruikelijk zijn in tekeningen, met behulp waarvan uitbreidingsmaten worden geplaatst waar een ander type maat niet past, of waar simpelweg geen plaats is om het te specificeren?
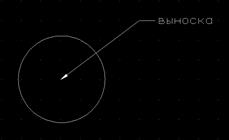
Dit gaat als volgt: Afmetingen-Multileader, plaats de linkermuisknop op de plaats waar de groottepijl zal wijzen, en sleep de multileader naar de plaats op het scherm waar ik een plank heb en er staat "Leader". AutoCAD zal u onmiddellijk vragen om uw multileader-tekst in te voeren.
