Cách đặt kích thước góc trong autocad. Cách xác định thứ nguyên trong AutoCAD
Để thứ nguyên trong AutoCAD gần một đường thẳng, hãy chọn : Kích thước-Tuyến tính. Tôi đã chuẩn bị trước một phân đoạn, kích thước mà tôi muốn chỉ định. Sau khi kích thước tuyến tính được chọn, bạn cần nhấp chuột trái vào hai đầu bên trái và bên phải của đoạn. Một bản xem trước của kích thước sẽ xuất hiện, bây giờ cần được nâng lên đến chiều cao mà bạn muốn để tạo đường kẻ dẫn đầu với kích thước. Chỉ số kích thước có thể được bỏ qua, nhưng trong ESKD, thông lệ là chỉ định kích thước phía trên bộ phận. Chúng tôi nhấp chuột trái vào phần màn hình nơi bạn muốn đặt đường kích thước và kích thước của chúng tôi đã sẵn sàng! Bây giờ bạn không chỉ có thể đặt kích thước trong autocad cho một dòng đơn giản, nhưng cũng để chỉ ra hầu hết mọi thứ kích thước chi tiết. Để áp dụng kích thước của chi tiết trong AutoCAD, chúng ta cũng làm y như vậy, nhưng bây giờ chúng ta đánh dấu điểm bắt đầu và điểm kết thúc của chi tiết đó chứ không phải các đường thẳng, ở đây có 2 nhận xét nhỏ là một nửa của chi tiết. Trong trường hợp này, chúng tôi đánh dấu điểm thứ hai bằng chuột không phải ở cuối phần mà là nơi bạn muốn kết thúc đường kích thước. Nếu bạn đã vẽ một đường kích thước và muốn di chuyển nó, điều này có thể dễ dàng thực hiện bằng cách sử dụng các ô vuông màu xanh xuất hiện khi bạn chọn kích thước bộ phận bằng nút chuột phải. Lưu ý quan trọng thứ hai. Làm thế nào để thay đổi kích thước trong autocad? AutoCAD đặt kích thước (số) tự động. Bạn có thể thay đổi số này trong thuộc tính kích thước. Để thực hiện bạn làm như sau: 1. Chọn đường kích thước bằng chuột trái. 2. Nhấp chuột phải vào dòng có kích thước để gọi menu Tính chất. tôi có Tính chất xuất hiện dưới dạng một cửa sổ ở góc trên bên phải của màn hình.
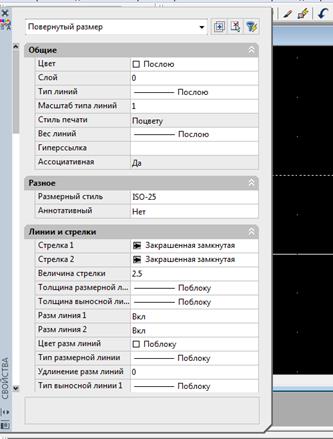
3. Cuộn xuống trường có các thuộc tính và tìm mục ở đó Bản văn, có một trường Chuỗi văn bản. Đó là những gì chúng ta cần thay đổi kích thước trong autocad. Chúng tôi viết vào đó giá trị mà chúng tôi cần. Bây giờ kích thước phía trên đường kích thước đã thay đổi.

Trong cùng một menu, bạn có thể đặt tài sản khác nhau kích thước trong AutoCAD, chẳng hạn như phông chữ, kích thước, căn chỉnh, màu sắc, loại mũi tên, v.v. Tôi sẽ không mô tả chi tiết tất cả các thuộc tính ở đây. Ai cần - xem menu Tính chấtở kích thước. Kích thước hình tròn trong AutoCAD (bán kính hoặc đường kính). Trên thực tế, đây là cùng một kích thước, vì bán kính bằng một nửa đường kính. Đặt kích thước của một vòng tròn được chuẩn bị trước trong AutoCAD. Chọn: Kích thước-bán kính ria mép (hoặc Kích thước-Đường kính). Chọn bằng nút trái chuột 2 điểm trên hình tròn trong trường hợp là đường kính, hoặc tâm của hình tròn + một trong các điểm trên hình tròn trong trường hợp bán kính. Nó chỉ ra một trong các tùy chọn:
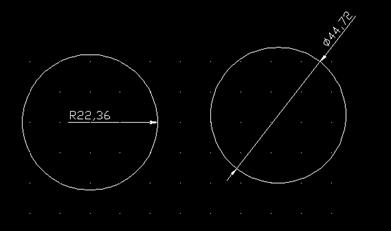
Kích thước (số) phía trên dòng thay đổi giống như trong trường hợp kích thước tuyến tính: PropertiesText - Chuỗi văn bản. Kích thước song song trong AutoCAD. Bây giờ chúng ta hãy thử thiết lập một kích thước song song - một kích thước giữa hai đường thẳng song song trong hình vẽ. Để thay đổi, tôi đã vẽ một hình chữ nhật và tôi muốn đặt kích thước giữa hai cạnh song song của nó. Trong menu trên cùng của AutoCAD, hãy chọn: Kích thước-Song song.
Nhấn trái chuột, lần lượt chọn 2 dòng của hình chữ nhật. Chúng tôi nhận được kích thước giữa hai cạnh song song:

Về nguyên tắc, ví dụ này không thành công lắm, vì kích thước tuyến tính có thể được phân phối ở đây. Nhưng nếu bạn cần đặt một kích thước trong AutoCAD giữa hai đường thẳng song song không được kết nối với nhau theo bất kỳ cách nào, thì trong trường hợp này, kích thước song song sẽ đơn giản là không thể thay thế được. Làm thế nào để thay đổi số 40, chúng ta đã biết (đọc ở trên) Kích thước góc trong AutoCAD Ví dụ cuối cùng cho ngày hôm nay là ký hiệu của kích thước góc. Giả sử chúng ta có một tam giác và chúng ta cần xác định giá trị của một trong các góc của nó theo độ. Chọn: Kích thước-Góc. Sau đó, bằng nút chuột trái, chọn hai cạnh kề nhau của hình tam giác, giữa đó bạn cần đặt kích thước của góc. Nhấp chuột đi vào, và kích thước góc cạnh của chúng tôi đã sẵn sàng! Trên bản vẽ, nó trông như thế này:

Tôi đã nói về các loại kích thước phổ biến nhất trong AutoCAD và cách chúng có thể được đưa vào bản vẽ. Các loại kích thước khác ít được sử dụng hơn. Khi bạn chọn một kích thước từ menu Kích thước, AutoCAD cung cấp các chú giải công cụ trên nền màu xanh lam để đọc, nhìn vào đó bạn có thể nhanh chóng tìm ra những gì cần chọn và nơi để nhấp để chỉ định kích thước của phần tử. Multileader trong AutoCAD: Nhưng còn những kích thước dẫn đầu phổ biến trong bản vẽ, với sự trợ giúp của kích thước mở rộng nào được đặt ở nơi mà một loại kích thước khác không phù hợp hoặc đơn giản là không có nơi nào để chỉ định nó?
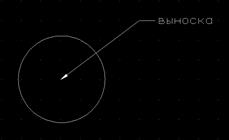
Điều này được thực hiện như thế này: Kích thước-Multileader, hãy đặt nút chuột trái vào nơi mà mũi tên kích thước sẽ trỏ đến và kéo thanh đa năng đến vị trí trên màn hình nơi tôi có giá và nó nói "Leader". AutoCAD sẽ ngay lập tức nhắc bạn nhập văn bản nhiều bộ ghép của bạn.
Video hướng dẫn dưới đây tập trung vào hai câu hỏi phổ biến trong chương trình AutoCAD:
- Làm thế nào để thiết lập kích thước?
- Làm cách nào, nếu cần, để thay đổi số thứ nguyên theo cách thủ công?
Bạn có nghĩ rằng nó là khó khăn, bạn thân mến? 🙂
Nhưng không!
Xem video này và tìm hiểu cách đặt và chỉnh sửa kích thước trong AutoCAD bằng một vài thao tác chuột:
Bạn có biết rằng trong AutoCAD, việc chia tỷ lệ bản vẽ ngay lập tức trên canvas lớn, tức là trong không gian “Model” là hoàn toàn không biết chữ? Vâng, đây là một sự thật mà ít người biết đến. Đáng buồn nhưng là sự thật. Nhưng bạn có cơ hội để làm sáng tỏ bí mật này, được giấu kín với chúng tôi, về cách nhanh chóng thiết lập và thay đổi tỷ lệ chế độ xem trên trang tính một cách dễ dàng trong AutoCAD. […]
Bạn có thể tính diện tích trong chương trình AutoCAD những cách khác. Giá trị của diện tích bề mặt được sử dụng trong các tính toán khác nhau: tải trọng hoặc tải trọng tuyết, khối lượng công việc hoàn thiện hoặc đơn giản là chỉ báo về diện tích \ u200b \ u200bộ phòng trên sơ đồ. Hai cách phổ biến nhất để đo diện tích được trình bày trong video dưới đây. Từ đó, bạn sẽ học được cách tính diện tích trong AutoCAD dễ dàng như thế nào. Học cách làm việc nhanh chóng trong […]
Trong bài viết và video hướng dẫn này, chúng ta sẽ học cách tạo bảng trong AutoCAD. Lệnh Bảng nằm trên ruy-băng. Tìm nó và nhấp để chèn bảng. Một hộp thoại xuất hiện để bạn có thể đặt kích thước. bảng tương lai, bằng cách điều chỉnh số lượng cột và hàng của nó, cũng như chiều rộng và chiều cao của chúng. Sau khi thiết lập các thông số và nhấp vào OK, […]
Trả lời: Lý thuyết: Kích thước trên hình vẽ thể hiện các kích thước của chi tiết hoặc mạch điện: chiều dài, chiều rộng, bán kính hình tròn, đường kính lỗ, bước dây, v.v. Kích thước trong AutoCAD là cần thiết để chỉ ra cho người cài đặt, thợ khóa hoặc bất kỳ người nào khác sẽ sản xuất sản phẩm theo bản vẽ của bạn - kích thước này hoặc yếu tố kia của bản vẽ nên được thực hiện, dung sai cần thực hiện. Ngoài ra, các kích thước trên bản vẽ trong AutoCAD hoặc La bàn là một sự tôn vinh Thời kỳ Xô Viết, trong đó nó đã được chấp nhận quy tắc nhất định cho biết kích thước của các bộ phận. Các quy tắc này được gọi là Hệ thống thống nhất cho tài liệu thiết kế (ESKD). Và nói một cách đơn giản, các kích thước không hơn gì các mũi tên với các con số. Tất cả các bạn chắc hẳn đã nhìn thấy chúng ở một thời điểm nào đó.
Thực hành: Bây giờ chúng ta sẽ thực hành các kỹ thuật xác định kích thước trên bản vẽ trong AutoCAD. Vì hầu hết tất cả các phần của bản vẽ đại diện cho một số loại hình hình học, trước tiên bạn cần tự tìm ra cách đặt kích thước trong AutoCAD cho như vậy số liệu đơn giản, như hình chữ nhật, hình tròn, 2 đường thẳng song song, góc. Để xác định kích thước trong AutoCAD, có mặt hàng đặc biệt trong menu trên cùng, cụ thể là mục "Kích thước".
Nếu bạn nhìn vào đoạn này, bạn sẽ thấy rằng các kích thước các loại khác nhau: tuyến tính, song song, góc, bán kính và những thứ khác. Trên thực tế, tất cả chúng đều là một đường có con trỏ mũi tên, cũng như ký hiệu số có kích thước phía trên mũi tên hoặc bên trong mũi tên (bạn có thể tự thay đổi). Nhưng sự xuất hiện của mũi tên sẽ thay đổi tùy thuộc vào hình học bạn đặt kích thước. Xem xét các loại chính kích thước trên bản vẽ.
Kích thước tuyến tính trên bản vẽ (kích thước đường thẳng)
 Để thứ nguyên trong AutoCAD gần một đường thẳng, hãy chọn : Kích thước-Tuyến tính. Tôi đã chuẩn bị trước một phân đoạn, kích thước mà tôi muốn chỉ định. Sau khi kích thước tuyến tính được chọn, bạn cần nhấp chuột trái vào hai đầu bên trái và bên phải của đoạn. Một bản xem trước của kích thước sẽ xuất hiện, bây giờ cần được nâng lên đến chiều cao mà bạn muốn để tạo đường kẻ dẫn đầu với kích thước. Chỉ số kích thước có thể được bỏ qua, nhưng trong ESKD, thông lệ là chỉ định kích thước phía trên bộ phận. Chúng tôi nhấp chuột trái vào phần màn hình nơi bạn muốn đặt đường kích thước và kích thước của chúng tôi đã sẵn sàng! Bây giờ bạn không chỉ có thể đặt kích thước trong autocad cho một đường đơn giản, nhưng cũng chỉ ra hầu hết các kích thước tổng thể của các bộ phận. Để áp dụng kích thước của chi tiết trong AutoCAD, chúng ta cũng làm y như vậy, nhưng bây giờ chúng ta đánh dấu điểm bắt đầu và điểm kết thúc của chi tiết đó chứ không phải các đường thẳng, ở đây có 2 nhận xét nhỏ là một nửa của chi tiết. Trong trường hợp này, chúng tôi đánh dấu điểm thứ hai bằng chuột không phải ở cuối phần mà là nơi bạn muốn kết thúc đường kích thước. Nếu bạn đã vẽ một đường kích thước và muốn di chuyển nó, điều này có thể dễ dàng thực hiện bằng cách sử dụng các ô vuông màu xanh xuất hiện khi bạn chọn kích thước bộ phận bằng nút chuột phải. Lưu ý quan trọng thứ hai. Làm thế nào để thay đổi kích thước trong autocad? AutoCAD đặt kích thước (số) tự động. Bạn có thể thay đổi số này trong thuộc tính kích thước. Để thực hiện bạn làm như sau: 1. Chọn đường kích thước bằng chuột trái. 2. Nhấp chuột phải vào dòng có kích thước để gọi menu Tính chất. tôi có Tính chất xuất hiện dưới dạng một cửa sổ ở góc trên bên phải của màn hình.
Để thứ nguyên trong AutoCAD gần một đường thẳng, hãy chọn : Kích thước-Tuyến tính. Tôi đã chuẩn bị trước một phân đoạn, kích thước mà tôi muốn chỉ định. Sau khi kích thước tuyến tính được chọn, bạn cần nhấp chuột trái vào hai đầu bên trái và bên phải của đoạn. Một bản xem trước của kích thước sẽ xuất hiện, bây giờ cần được nâng lên đến chiều cao mà bạn muốn để tạo đường kẻ dẫn đầu với kích thước. Chỉ số kích thước có thể được bỏ qua, nhưng trong ESKD, thông lệ là chỉ định kích thước phía trên bộ phận. Chúng tôi nhấp chuột trái vào phần màn hình nơi bạn muốn đặt đường kích thước và kích thước của chúng tôi đã sẵn sàng! Bây giờ bạn không chỉ có thể đặt kích thước trong autocad cho một đường đơn giản, nhưng cũng chỉ ra hầu hết các kích thước tổng thể của các bộ phận. Để áp dụng kích thước của chi tiết trong AutoCAD, chúng ta cũng làm y như vậy, nhưng bây giờ chúng ta đánh dấu điểm bắt đầu và điểm kết thúc của chi tiết đó chứ không phải các đường thẳng, ở đây có 2 nhận xét nhỏ là một nửa của chi tiết. Trong trường hợp này, chúng tôi đánh dấu điểm thứ hai bằng chuột không phải ở cuối phần mà là nơi bạn muốn kết thúc đường kích thước. Nếu bạn đã vẽ một đường kích thước và muốn di chuyển nó, điều này có thể dễ dàng thực hiện bằng cách sử dụng các ô vuông màu xanh xuất hiện khi bạn chọn kích thước bộ phận bằng nút chuột phải. Lưu ý quan trọng thứ hai. Làm thế nào để thay đổi kích thước trong autocad? AutoCAD đặt kích thước (số) tự động. Bạn có thể thay đổi số này trong thuộc tính kích thước. Để thực hiện bạn làm như sau: 1. Chọn đường kích thước bằng chuột trái. 2. Nhấp chuột phải vào dòng có kích thước để gọi menu Tính chất. tôi có Tính chất xuất hiện dưới dạng một cửa sổ ở góc trên bên phải của màn hình.
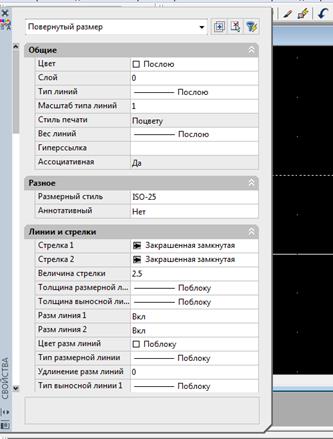
3. Cuộn xuống trường có các thuộc tính và tìm mục ở đó Bản văn, có một trường Chuỗi văn bản. Đó là những gì chúng ta cần thay đổi kích thước trong autocad. Chúng tôi viết vào đó giá trị mà chúng tôi cần. Bây giờ kích thước phía trên đường kích thước đã thay đổi.

Trong cùng một menu, bạn có thể đặt các thuộc tính kích thước khác nhau trong AutoCAD, chẳng hạn như phông chữ, kích thước, căn chỉnh, màu sắc, kiểu mũi tên, v.v. Tôi sẽ không mô tả chi tiết tất cả các thuộc tính ở đây. Ai cần - xem menu Tính chấtở kích thước. Kích thước hình tròn trong AutoCAD (bán kính hoặc đường kính). Trên thực tế, đây là cùng một kích thước, vì bán kính bằng một nửa đường kính. Đặt kích thước của một vòng tròn được chuẩn bị trước trong AutoCAD. Chọn: Kích thước-bán kính ria mép (hoặc Kích thước-Đường kính). Chọn bằng nút trái chuột 2 điểm trên hình tròn trong trường hợp là đường kính, hoặc tâm của hình tròn + một trong các điểm trên hình tròn trong trường hợp bán kính. Nó chỉ ra một trong các tùy chọn:
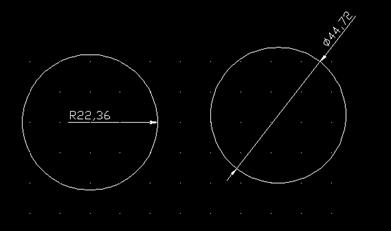
Kích thước (số) phía trên dòng thay đổi giống như trong trường hợp kích thước tuyến tính: PropertiesText - Chuỗi văn bản. Kích thước song song trong AutoCAD. Bây giờ chúng ta hãy thử thiết lập một kích thước song song - một kích thước giữa hai đường thẳng song song trong hình vẽ. Để thay đổi, tôi đã vẽ một hình chữ nhật và tôi muốn đặt kích thước giữa hai cạnh song song của nó. Trong menu trên cùng của AutoCAD, hãy chọn: Kích thước-Song song.
Nhấn trái chuột, lần lượt chọn 2 dòng của hình chữ nhật. Chúng tôi nhận được kích thước giữa hai cạnh song song:

Về nguyên tắc, ví dụ này không thành công lắm, vì kích thước tuyến tính có thể được phân phối ở đây. Nhưng nếu bạn cần đặt một kích thước trong AutoCAD giữa hai đường thẳng song song không được kết nối với nhau theo bất kỳ cách nào, thì trong trường hợp này, kích thước song song sẽ đơn giản là không thể thay thế được. Làm thế nào để thay đổi số 40, chúng ta đã biết (đọc ở trên) Kích thước góc trong AutoCAD Ví dụ cuối cùng cho ngày hôm nay là ký hiệu của kích thước góc. Giả sử chúng ta có một tam giác và chúng ta cần xác định giá trị của một trong các góc của nó theo độ. Chọn: Kích thước-Góc. Sau đó, bằng nút chuột trái, chọn hai cạnh kề nhau của hình tam giác, giữa đó bạn cần đặt kích thước của góc. Nhấp chuột đi vào, và kích thước góc cạnh của chúng tôi đã sẵn sàng! Trên bản vẽ, nó trông như thế này:

Tôi đã nói về các loại kích thước phổ biến nhất trong AutoCAD và cách chúng có thể được đưa vào bản vẽ. Các loại kích thước khác ít được sử dụng hơn. Khi bạn chọn một kích thước từ menu Kích thước, AutoCAD cung cấp các chú giải công cụ trên nền màu xanh lam để đọc, nhìn vào đó bạn có thể nhanh chóng tìm ra những gì cần chọn và nơi để nhấp để chỉ định kích thước của phần tử. Multileader trong AutoCAD: Nhưng còn những kích thước dẫn đầu phổ biến trong bản vẽ, với sự trợ giúp của kích thước mở rộng nào được đặt ở nơi mà một loại kích thước khác không phù hợp hoặc đơn giản là không có nơi nào để chỉ định nó?
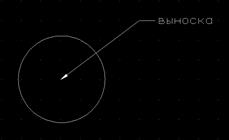
Điều này được thực hiện như thế này: Kích thước-Multileader, hãy đặt nút chuột trái vào nơi mà mũi tên kích thước sẽ trỏ đến và kéo thanh đa năng đến vị trí trên màn hình nơi tôi có giá và nó nói "Leader". AutoCAD sẽ ngay lập tức nhắc bạn nhập văn bản nhiều bộ ghép của bạn.
