كيفية ضبط البعد الزاوي في أوتوكاد. كيفية البعد في أوتوكاد
بغرض البعد في أوتوكادبالقرب من خط مستقيم ، اختر : الأبعاد الخطية.لقد أعددت مقطعًا مسبقًا ، أريد تحديد حجمه. بعد تحديد البعد الخطي ، تحتاج إلى النقر بزر الماوس الأيسر على الطرفين الأيسر والأيمن من المقطع مرة واحدة. ستظهر معاينة للحجم ، والذي يحتاج الآن إلى رفعه إلى الارتفاع الذي تريده لجعل الخط الرئيسي مع الحجم. يمكن حذف مؤشر الحجم ، ولكن في ESKD من المعتاد تعيين الحجم فوق الجزء. نضغط بزر الماوس الأيسر على جزء الشاشة حيث تريد وضع خط البعد ، وحجمنا جاهز! الآن لا يمكنك فقط وضع أبعاد أوتوكادلخط بسيط ، ولكن أيضًا للإشارة إلى كل شيء تقريبًا أبعادتفاصيل. لتطبيق حجم الجزء في AutoCAD ، نقوم بنفس الشيء تمامًا ، لكننا الآن نحدد نقطتي البداية والنهاية للجزء ، وليس الخطوط ، بالماوس. هناك ملاحظتان صغيرتان هنا. نصف التفاصيل. في هذه الحالة ، نحدد النقطة الثانية بالماوس ليس في نهاية الجزء ، ولكن حيث تريد إنهاء خط البعد. إذا كنت قد قمت بالفعل برسم خط أبعاد وترغب في تحريكه ، فسيكون من السهل القيام بذلك باستخدام المربعات الزرقاء التي تظهر عندما تحدد بُعدًا للجزء باستخدام زر الفأرة الأيمن.الملاحظة المهمة الثانية. كيفية تغيير الحجم في أوتوكاد؟ يقوم AutoCAD بتعيين الحجم (العدد) تلقائيًا. يمكنك تغيير هذا الرقم في خصائص الحجم. للقيام بذلك ، قم بما يلي: 1. حدد خط البعد بواسطة زر الفأرة الأيسر. 2. انقر بزر الماوس الأيمن على الخط الذي يحتوي على الحجم لاستدعاء القائمة الخصائص. لدي الخصائصظهرت كنافذة في الزاوية اليمنى العليا من الشاشة.
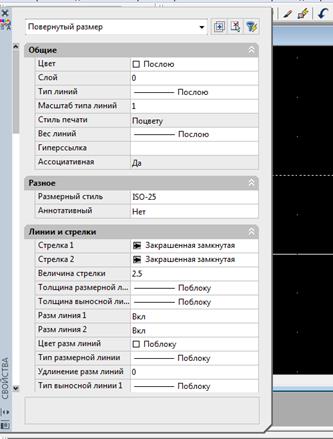
3. قم بالتمرير لأسفل في الحقل بالخصائص ، وابحث عن العنصر هناك نصالتي لديها مجال سلسلة نصية. هذا ما نحتاج إليه تغيير الحجم في أوتوكاد. نكتب فيه القيمة التي نحتاجها. الآن تغير الحجم فوق خط البعد.

في نفس القائمة ، يمكنك ضبط خصائص مختلفةالأبعاد في AutoCAD ، مثل الخط والحجم والمحاذاة واللون ونوع السهم والمزيد. لن أصف جميع الخصائص بالتفصيل هنا. من يحتاجها - انظر القائمة الخصائصفي الحجم. حجم الدائرة في أوتوكاد (نصف القطر أو القطر). في الواقع ، هذا هو الحجم نفسه ، لأن نصف القطر هو نصف القطر. اضبط حجم الدائرة المعدة مسبقًا في AutoCAD. يختار: أبعاد نصف القطرشارب (أو أبعاد القطر).حدد بواسطة زر الفأرة الأيسر نقطتين على الدائرة في حالة القطر ، أو مركز الدائرة + إحدى النقاط على الدائرة في حالة نصف القطر. اتضح أحد الخيارات:
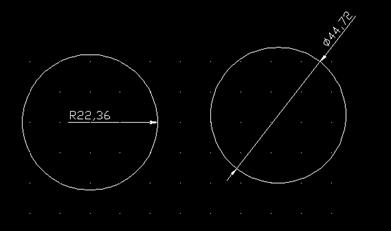
يتغير الحجم (الرقم) فوق الخط بنفس الطريقة كما في حالة الحجم الخطي: PropertiesText - سلسلة نصية.بعد متوازي في AutoCAD. الآن دعونا نحاول تعيين بعد متوازي - بعد بين خطين متوازيين في الرسم. من أجل التغيير ، قمت برسم مستطيل ، وأريد تعيين الحجم بين الجانبين المتوازيين. في القائمة العلوية لبرنامج AutoCAD ، حدد: أبعاد موازية.
باستخدام زر الفأرة الأيسر ، حدد سطرين من المستطيل بدوره. نحصل على الحجم بين وجهين متوازيين:

من حيث المبدأ ، المثال ليس ناجحًا للغاية ، حيث يمكن الاستغناء عن الحجم الخطي هنا. ولكن إذا كنت بحاجة إلى وضع حجم في AutoCAD بين خطين متوازيين غير متصلين بأي شكل من الأشكال ، ففي هذه الحالة سيكون الحجم المتوازي ببساطة غير قابل للاستبدال. كيفية تغيير الرقم 40 ، نعلم بالفعل (اقرأ أعلاه) البعد الزاوي في AutoCAD المثال قبل الأخير لهذا اليوم هو تعيين البعد الزاوي. لنفترض أن لدينا مثلثًا ، وعلينا تحديد قيمة إحدى زواياه بالدرجات. يختار: الأبعاد الزاوي. ثم ، باستخدام زر الفأرة الأيسر ، حدد جانبين متجاورين من المثلث ، تحتاج بينهما لضبط حجم الزاوية. انقر يدخل، وحجمنا الزاوي جاهز! على الرسم يبدو كما يلي:

لقد تحدثت عن أكثر أنواع الأبعاد شيوعًا في AutoCAD ، وكيف يمكن وضعها على الرسم. الأنواع الأخرى من الأحجام أقل شيوعًا. عندما تختار الحجم من القائمة أبعاد، يوفر AutoCAD تلميحات أدوات على خلفية زرقاء للقراءة ، والنظر في كيفية معرفة ما يجب تحديده ومكان النقر فوقه لتحديد حجم العنصر. Multileader في AutoCAD: ولكن ماذا عن الأبعاد الرئيسية الشائعة في الرسومات ، بمساعدة أبعاد الامتداد التي يتم وضعها حيث لا يتناسب نوع آخر من الحجم ، أو حيث لا يوجد مكان لتحديده؟
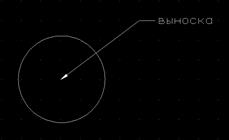
يتم ذلك على النحو التالي: أبعاد متعددة، ضع زر الماوس الأيسر على المكان الذي سيشير إليه سهم الحجم ، واسحب العنوان المتعدد إلى المكان الموجود على الشاشة حيث لدي رف مكتوب عليه "Leader". سيطالبك AutoCAD على الفور بإدخال نصك متعدد العناوين.
يركز الفيديو التعليمي أدناه على سؤالين شائعين في برنامج AutoCAD:
- كيف تحدد الحجم؟
- كيف ، إذا لزم الأمر ، لتغيير رقم البعد يدويًا؟
هل تعتقد أنه كان صعبًا يا صديقي العزيز؟ 🙂
لكن لا!
شاهد هذا الفيديو وتعرف على كيفية تعيين الحجم وتحريره في AutoCAD في بضع حركات بالماوس:
هل تعلم أنه في AutoCAD من الأمية تمامًا قياس الرسومات فورًا على لوحة قماشية كبيرة ، أي في مساحة "النموذج"؟ نعم ، هذه حقيقة لا يعرفها سوى قلة من الناس. محزن لكن حقيقي. لكن لديك الفرصة لكشف هذا السر ، المخفي عنا ، حول كيفية تعيين حجم طرق العرض على الأوراق في AutoCAD بسرعة وتغييره دون عناء. [...]
يمكنك حساب المنطقة في برنامج AutoCAD طرق مختلفة. تُستخدم قيمة مساحة السطح في حسابات مختلفة: الحمولة الصافية أو حمولة الثلج ، أو مقدار أعمال التشطيب ، أو ببساطة ، إشارة إلى مساحة الغرفة على الخطة. يتم عرض الطريقتين الأكثر شيوعًا لقياس المساحة في الفيديو أدناه. ستتعلم منه مدى سهولة حساب المنطقة في AutoCAD. تعلم كيفية العمل بسرعة في [...]
في هذه المقالة وفيديو تعليمي ، سوف نتعلم كيفية إنشاء الجداول في أوتوكاد. أمر الجدول موجود على الشريط. ابحث عنه وانقر لإدراج الجدول. يظهر مربع حوار حيث يمكنك ضبط الحجم. جدول المستقبلمن خلال تعديل عدد أعمدتها وصفوفها وعرضها وارتفاعها. بعد ضبط المعلمات والنقر على "موافق" ، [...]
الإجابة: النظرية: يوضح الحجم على الرسم أبعاد الجزء أو الدائرة: الطول والعرض ونصف قطر الدائرة وقطر الثقب ودرجة السلك وما إلى ذلك. هناك حاجة إلى أبعاد في AutoCAD للإشارة إلى المثبت أو صانع الأقفال أو أي شخص آخر سيقوم بتصنيع المنتج وفقًا للرسم الخاص بك - ما هو الحجم الذي يجب صنعه لهذا العنصر أو ذاك من الرسم ، وما هي التفاوتات التي يجب اتخاذها. بالإضافة إلى ذلك ، تعد الأبعاد الموجودة على الرسم في AutoCAD أو Compass بمثابة تقدير الحقبة السوفيتية، الذي تم قبوله فيه قواعد معينةتشير إلى أبعاد الأجزاء. تسمى هذه القواعد النظام الموحد لتوثيق التصميم (ESKD). وببساطة ، فإن الأبعاد ليست أكثر من أسهم بأرقام. يجب أن تكون قد رأيتهم جميعًا في مرحلة ما.
تمرين: الآن سنتدرب على تقنيات تحديد الأبعاد على الرسم في AutoCAD. نظرًا لأن جميع أجزاء الرسم تقريبًا تمثل نوعًا من الشكل الهندسي ، فأنت بحاجة أولاً إلى معرفة كيفية تعيين الأبعاد في AutoCAD لمثل هذا شخصيات بسيطة، مثل المستطيل ، الدائرة ، 2 خطوط متوازية ، الزاوية. لأبعاد في أوتوكاد هناك بند خاصفي القائمة العلوية ، أي عنصر "الأبعاد".
إذا نظرت إلى هذه الفقرة ، سترى أن الأحجام هي أنواع مختلفة: خطي ، متوازي ، زاوي ، نصف قطر وغيرها. كلهم ، في الواقع ، عبارة عن خط به مؤشر سهم ، بالإضافة إلى تعيين رقمي للحجم فوق السهم أو داخل السهم (يمكنك تغييره بنفسك). لكن مظهر السهم سيتغير بناءً على أيهما الشكل الهندسيقمت بتعيين الحجم. ضع في اعتبارك الأنواع الرئيسية أبعاد الرسم.
البعد الخطيعلى الرسم (بعد الخط المستقيم)
 بغرض البعد في أوتوكادبالقرب من خط مستقيم ، اختر : الأبعاد الخطية.لقد أعددت مقطعًا مسبقًا ، أريد تحديد حجمه. بعد تحديد البعد الخطي ، تحتاج إلى النقر بزر الماوس الأيسر على الطرفين الأيسر والأيمن من المقطع مرة واحدة. ستظهر معاينة للحجم ، والذي يحتاج الآن إلى رفعه إلى الارتفاع الذي تريده لجعل الخط الرئيسي مع الحجم. يمكن حذف مؤشر الحجم ، ولكن في ESKD من المعتاد تعيين الحجم فوق الجزء. نضغط بزر الماوس الأيسر على جزء الشاشة حيث تريد وضع خط البعد ، وحجمنا جاهز! الآن لا يمكنك فقط وضع أبعاد أوتوكادلخط بسيط ، ولكن يشير أيضًا إلى جميع الأبعاد الكلية للأجزاء تقريبًا. لتطبيق حجم الجزء في AutoCAD ، نقوم بنفس الشيء تمامًا ، لكننا الآن نحدد نقطتي البداية والنهاية للجزء ، وليس الخطوط ، بالماوس. هناك ملاحظتان صغيرتان هنا. نصف التفاصيل. في هذه الحالة ، نحدد النقطة الثانية بالماوس ليس في نهاية الجزء ، ولكن حيث تريد إنهاء خط البعد. إذا كنت قد قمت بالفعل برسم خط أبعاد وترغب في تحريكه ، فسيكون من السهل القيام بذلك باستخدام المربعات الزرقاء التي تظهر عندما تحدد بُعدًا للجزء باستخدام زر الفأرة الأيمن.الملاحظة المهمة الثانية. كيفية تغيير الحجم في أوتوكاد؟ يقوم AutoCAD بتعيين الحجم (العدد) تلقائيًا. يمكنك تغيير هذا الرقم في خصائص الحجم. للقيام بذلك ، قم بما يلي: 1. حدد خط البعد بواسطة زر الفأرة الأيسر. 2. انقر بزر الماوس الأيمن على الخط الذي يحتوي على الحجم لاستدعاء القائمة الخصائص. لدي الخصائصظهرت كنافذة في الزاوية اليمنى العليا من الشاشة.
بغرض البعد في أوتوكادبالقرب من خط مستقيم ، اختر : الأبعاد الخطية.لقد أعددت مقطعًا مسبقًا ، أريد تحديد حجمه. بعد تحديد البعد الخطي ، تحتاج إلى النقر بزر الماوس الأيسر على الطرفين الأيسر والأيمن من المقطع مرة واحدة. ستظهر معاينة للحجم ، والذي يحتاج الآن إلى رفعه إلى الارتفاع الذي تريده لجعل الخط الرئيسي مع الحجم. يمكن حذف مؤشر الحجم ، ولكن في ESKD من المعتاد تعيين الحجم فوق الجزء. نضغط بزر الماوس الأيسر على جزء الشاشة حيث تريد وضع خط البعد ، وحجمنا جاهز! الآن لا يمكنك فقط وضع أبعاد أوتوكادلخط بسيط ، ولكن يشير أيضًا إلى جميع الأبعاد الكلية للأجزاء تقريبًا. لتطبيق حجم الجزء في AutoCAD ، نقوم بنفس الشيء تمامًا ، لكننا الآن نحدد نقطتي البداية والنهاية للجزء ، وليس الخطوط ، بالماوس. هناك ملاحظتان صغيرتان هنا. نصف التفاصيل. في هذه الحالة ، نحدد النقطة الثانية بالماوس ليس في نهاية الجزء ، ولكن حيث تريد إنهاء خط البعد. إذا كنت قد قمت بالفعل برسم خط أبعاد وترغب في تحريكه ، فسيكون من السهل القيام بذلك باستخدام المربعات الزرقاء التي تظهر عندما تحدد بُعدًا للجزء باستخدام زر الفأرة الأيمن.الملاحظة المهمة الثانية. كيفية تغيير الحجم في أوتوكاد؟ يقوم AutoCAD بتعيين الحجم (العدد) تلقائيًا. يمكنك تغيير هذا الرقم في خصائص الحجم. للقيام بذلك ، قم بما يلي: 1. حدد خط البعد بواسطة زر الفأرة الأيسر. 2. انقر بزر الماوس الأيمن على الخط الذي يحتوي على الحجم لاستدعاء القائمة الخصائص. لدي الخصائصظهرت كنافذة في الزاوية اليمنى العليا من الشاشة.
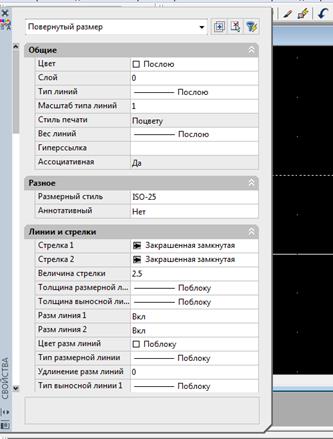
3. قم بالتمرير لأسفل في الحقل بالخصائص ، وابحث عن العنصر هناك نصالتي لديها مجال سلسلة نصية. هذا ما نحتاج إليه تغيير الحجم في أوتوكاد. نكتب فيه القيمة التي نحتاجها. الآن تغير الحجم فوق خط البعد.

في نفس القائمة ، يمكنك تعيين خصائص حجم مختلفة في AutoCAD ، مثل الخط والحجم والمحاذاة واللون ونوع السهم والمزيد. لن أصف جميع الخصائص بالتفصيل هنا. من يحتاجها - انظر القائمة الخصائصفي الحجم. حجم الدائرة في أوتوكاد (نصف القطر أو القطر). في الواقع ، هذا هو الحجم نفسه ، لأن نصف القطر هو نصف القطر. اضبط حجم الدائرة المعدة مسبقًا في AutoCAD. يختار: أبعاد نصف القطرشارب (أو أبعاد القطر).حدد بواسطة زر الفأرة الأيسر نقطتين على الدائرة في حالة القطر ، أو مركز الدائرة + إحدى النقاط على الدائرة في حالة نصف القطر. اتضح أحد الخيارات:
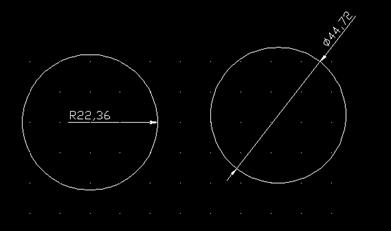
يتغير الحجم (الرقم) فوق الخط بنفس الطريقة كما في حالة الحجم الخطي: PropertiesText - سلسلة نصية.بعد متوازي في AutoCAD. الآن دعونا نحاول تعيين بعد متوازي - بعد بين خطين متوازيين في الرسم. من أجل التغيير ، قمت برسم مستطيل ، وأريد تعيين الحجم بين الجانبين المتوازيين. في القائمة العلوية لبرنامج AutoCAD ، حدد: أبعاد موازية.
باستخدام زر الفأرة الأيسر ، حدد سطرين من المستطيل بدوره. نحصل على الحجم بين وجهين متوازيين:

من حيث المبدأ ، المثال ليس ناجحًا للغاية ، حيث يمكن الاستغناء عن الحجم الخطي هنا. ولكن إذا كنت بحاجة إلى وضع حجم في AutoCAD بين خطين متوازيين غير متصلين بأي شكل من الأشكال ، ففي هذه الحالة سيكون الحجم المتوازي ببساطة غير قابل للاستبدال. كيفية تغيير الرقم 40 ، نعلم بالفعل (اقرأ أعلاه) البعد الزاوي في AutoCAD المثال قبل الأخير لهذا اليوم هو تعيين البعد الزاوي. لنفترض أن لدينا مثلثًا ، وعلينا تحديد قيمة إحدى زواياه بالدرجات. يختار: الأبعاد الزاوي. ثم ، باستخدام زر الفأرة الأيسر ، حدد جانبين متجاورين من المثلث ، تحتاج بينهما لضبط حجم الزاوية. انقر يدخل، وحجمنا الزاوي جاهز! على الرسم يبدو كما يلي:

لقد تحدثت عن أكثر أنواع الأبعاد شيوعًا في AutoCAD ، وكيف يمكن وضعها على الرسم. الأنواع الأخرى من الأحجام أقل شيوعًا. عندما تختار الحجم من القائمة أبعاد، يوفر AutoCAD تلميحات أدوات على خلفية زرقاء للقراءة ، والنظر في كيفية معرفة ما يجب تحديده ومكان النقر فوقه لتحديد حجم العنصر. Multileader في AutoCAD: ولكن ماذا عن الأبعاد الرئيسية الشائعة في الرسومات ، بمساعدة أبعاد الامتداد التي يتم وضعها حيث لا يتناسب نوع آخر من الحجم ، أو حيث لا يوجد مكان لتحديده؟
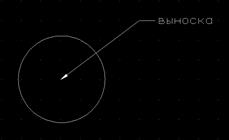
يتم ذلك على النحو التالي: أبعاد متعددة، ضع زر الماوس الأيسر على المكان الذي سيشير إليه سهم الحجم ، واسحب العنوان المتعدد إلى المكان الموجود على الشاشة حيث لدي رف مكتوب عليه "Leader". سيطالبك AutoCAD على الفور بإدخال نصك متعدد العناوين.
