Kuinka asettaa kulmamitta autocadissa. Kuinka mitoittaa AutoCADissa
Jotta mittaa AutoCADissa lähellä suoraa, valitse :Dimensions-Lineaarinen. Valmistelin etukäteen segmentin, jonka koon haluan määrittää. Kun lineaarinen mitta on valittu, sinun on napsautettava vasemmalla painikkeella segmentin vasenta ja oikeaa päätä kerran. Näkyviin tulee koon esikatselu, joka on nyt nostettava sille korkeudelle, jolla haluat muodostaa koon johtoviivan. Kokoindeksi voidaan jättää pois, mutta ESKD:ssä on tapana merkitä koko kappaleen yläpuolelle. Napsautamme hiiren vasemmalla painikkeella sitä näytön osaa, johon haluat sijoittaa mittaviivan, ja kokomme on valmis! Nyt et voi vain laittaa mitat autocadissa yksinkertaiselle riville, mutta myös ilmaisemaan melkein kaiken mitat yksityiskohdat. Osan koon lisäämiseksi AutoCADissa teemme täsmälleen samoin, mutta nyt merkitsemme hiirellä kappaleen alku- ja loppupisteet, ei viivoja.Tässä on 2 pientä huomautusta. puolet yksityiskohdasta. Tässä tapauksessa emme merkitse hiirellä toista pistettä osan loppuun, vaan kohtaan, jossa mittaviiva halutaan lopettaa. Jos olet jo piirtänyt mittaviivan ja haluat siirtää sitä, se onnistuu helposti sinisten neliöiden avulla, jotka tulevat näkyviin, kun valitset kappaleen mitan hiiren oikealla painikkeella Toinen tärkeä huomautus. Kuinka muuttaa kokoa autocadissa? AutoCAD asettaa koon (numeron) automaattisesti. Voit muuttaa tätä numeroa koon ominaisuuksissa. Tee tämä seuraavasti: 1. Valitse mittaviiva hiiren vasemmalla painikkeella. 2. Napsauta hiiren kakkospainikkeella koon sisältävää riviä avataksesi valikon Ominaisuudet. minulla on Ominaisuudet ilmestyi ikkunana näytön oikeassa yläkulmassa.
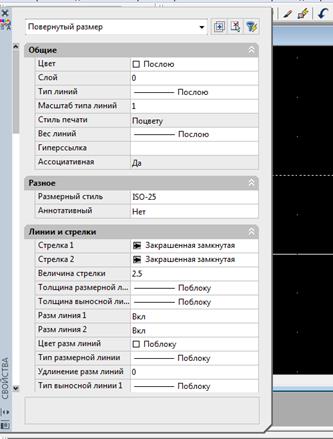
3. Vieritä alas ominaisuudet sisältävää kenttää ja etsi kohde sieltä Teksti, jossa on kenttä Tekstimerkkijono. Sitä me tarvitsemme muuta kokoa autocadissa. Kirjoitamme siihen tarvitsemamme arvon. Nyt mittaviivan yläpuolella oleva koko on muuttunut.

Samassa valikossa voit asettaa erilaisia ominaisuuksia mitat AutoCADissa, kuten fontti, koko, kohdistus, väri, nuolityyppi ja paljon muuta. En kuvaile kaikkia ominaisuuksia tässä yksityiskohtaisesti. Kuka tarvitsee - katso valikko Ominaisuudet koossa. Ympyrän koko AutoCADissa (säde tai halkaisija). Itse asiassa tämä on saman kokoinen, koska säde on puolet halkaisijasta. Aseta valmiiksi valmistetun ympyrän koko AutoCADissa. Valita: Mitat-säde viikset (tai Mitat-halkaisija). Valitse hiiren vasemmalla painikkeella 2 pistettä ympyrästä, jos kyseessä on halkaisija, tai ympyrän keskipiste + yksi ympyrän pisteistä, jos kyseessä on säde. Osoittautuu yksi vaihtoehdoista:
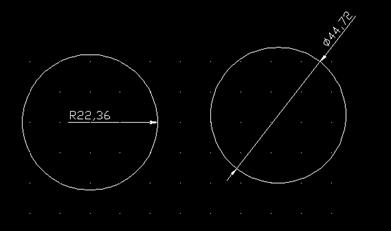
Viivan yläpuolella oleva koko (numero) muuttuu samalla tavalla kuin lineaarisen koon tapauksessa: PropertiesText - Tekstimerkkijono. Rinnakkaismitta AutoCADissa Yritetään nyt asettaa rinnakkaismitta - mitta piirustuksen kahden rinnakkaisen viivan välillä. Muutoksen vuoksi piirsin suorakulmion ja haluan asettaa koon sen kahden rinnakkaisen sivun väliin. Valitse AutoCADin ylävalikosta: Mitat-Rinnakkais.
Valitse hiiren vasemmalla painikkeella 2 suorakulmion riviä vuorotellen. Saamme koon kahden yhdensuuntaisen sivun väliltä:

Periaatteessa esimerkki ei ole kovin onnistunut, koska lineaarista koosta voitaisiin tässä luopua. Mutta jos sinun on asetettava koko AutoCADiin kahden rinnakkaisen linjan väliin, joita ei ole liitetty toisiinsa millään tavalla, niin tässä tapauksessa rinnakkaiskoko on yksinkertaisesti korvaamaton. Kuinka muuttaa numeroa 40, tiedämme jo (lue edellä) Kulmamitta AutoCADissa Toiseksi viimeinen esimerkki tänään on kulmamitan määrittäminen. Oletetaan, että meillä on kolmio, ja meidän on määritettävä sen yhden kulman arvo asteina. Valita: Mitat - Kulma. Valitse sitten hiiren vasemmalla painikkeella kolmion kaksi vierekkäistä sivua, joiden väliin sinun on asetettava kulman koko. Klikkaus Tulla sisään, ja kulmakokomme on valmis! Piirustuksessa se näyttää tältä:

Puhuin yleisimmistä mitoista AutoCADissa ja kuinka ne voidaan laittaa piirustukseen. Muita kokotyyppejä käytetään harvemmin. Kun valitset koon valikosta Mitat, AutoCAD tarjoaa sinisellä taustalla olevia työkaluvihjeitä lukemista varten, joiden avulla voit nopeasti selvittää, mitä valita ja mitä napsauttamalla voit määrittää elementin koon. Multileader AutoCADissa: Mutta entä piirustuksissa yleiset johtomitat, joiden avulla laajennusmitat sijoitetaan sinne, missä muuntyyppinen koko ei sovi tai mihin sitä ei yksinkertaisesti ole paikkaa määrittää?
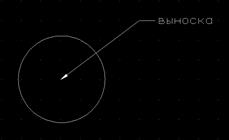
Tämä tehdään näin: Mitat-Multileader, laita hiiren vasen painike kohtaan, johon kokonuoli osoittaa, ja vedä monimerkki näytöllä siihen kohtaan, jossa minulla on hylly ja siellä lukee "Johtaja". AutoCAD kehottaa sinua välittömästi syöttämään moniviivatekstin.
Alla oleva opetusvideo keskittyy kahteen suosittuun kysymykseen AutoCAD-ohjelmassa:
- Kuinka asettaa koko?
- Kuinka muuttaa mittanumeroa tarvittaessa manuaalisesti?
Luulitko sen vaikeaksi, rakas ystävä? 🙂
Mutta ei!
Katso tämä video ja opi koon asettamiseen ja muokkaamiseen AutoCADissa muutamalla hiiren liikkeellä:
Tiesitkö, että AutoCADissa on ehdottoman lukutaidotonta skaalata piirustuksia heti suurelle kankaalle, eli "Malli"-tilaan? Kyllä, tämä on totuus, jonka harva tietää. Surullista mutta totta. Mutta sinulla on mahdollisuus paljastaa tämä meiltä piilotettu salaisuus siitä, miten voit nopeasti määrittää ja kivuttomasti muuttaa näkymien skaalaa taulukoissa AutoCADissa. […]
Voit laskea alueen AutoCAD-ohjelmassa eri tavoilla. Pinta-alan arvoa käytetään erilaisissa laskelmissa: hyötykuorma tai lumikuorma, viimeistelytyön määrä tai yksinkertaisesti osoitus huoneen pinta-alasta suunnitelmassa. Kaksi yleisintä tapaa mitata pinta-ala on esitetty alla olevassa videossa. Siitä opit kuinka helppoa on laskea pinta-ala AutoCADissa. Opi työskentelemään nopeasti […]
Tässä artikkelissa ja video-opetusohjelmassa opimme luomaan taulukoita AutoCADissa. Taulukko-komento on nauhassa. Etsi se ja lisää taulukko napsauttamalla. Näyttöön tulee valintaikkuna, jossa voit määrittää koon. tuleva pöytä, säätämällä sen sarakkeiden ja rivien lukumäärää sekä niiden leveyttä ja korkeutta. Kun olet asettanut parametrit ja napsauttanut OK, […]
Vastaus: Teoria: Piirustuksen koko näyttää osan tai piirin mitat: pituus, leveys, ympyrän säde, reiän halkaisija, langan jako jne. Mitat AutoCADissa tarvitaan ilmoittamaan asentajalle, lukkoseppälle tai muulle henkilölle, joka valmistaa tuotteen piirustuksesi mukaan - minkä kokoisena tämä tai toinen piirustuksen elementti tulee tehdä, mitkä toleranssit otetaan. Lisäksi piirustuksen mitat AutoCADissa tai Compassissa ovat kunnianosoitus Neuvostoliiton aika, jossa se hyväksyttiin tietyt säännöt ilmoittaa osien mitat. Näitä sääntöjä kutsutaan Unified System for Design Documentation (ESKD). Yksinkertaisesti sanottuna mitat eivät ole muuta kuin nuolia numeroineen. Te kaikki olette nähneet ne jossain vaiheessa.
Harjoittelu: Nyt harjoitellaan tekniikoita mittojen määrittämiseksi piirustuksessa AutoCADissa. Koska melkein kaikki piirustuksen osat edustavat jonkinlaista geometrista kuviota, sinun on ensin selvitettävä itse, kuinka mitata AutoCADissa yksinkertaisia hahmoja, kuten suorakulmio, ympyrä, 2 yhdensuuntaista viivaa, kulma. AutoCAD-mitoitusta varten on olemassa erikoistuote ylävalikossa, nimittäin kohta "Mitat".
Jos katsot tätä kappaletta, näet, että koot ovat eri tyyppejä: lineaarinen, yhdensuuntainen, kulma, säde ja muut. Itse asiassa ne kaikki ovat viiva nuoliosoittimella sekä koon numeerinen merkintä nuolen yläpuolella tai nuolen sisällä (voit muuttaa sitä itse). Mutta nuolen ulkonäkö muuttuu sen mukaan, mikä geometrinen kuvio asetat koon. Harkitse päätyyppejä mitat piirustuksessa.
Lineaarinen ulottuvuus piirustuksessa (suoran viivan mitta)
 Jotta mittaa AutoCADissa lähellä suoraa, valitse :Dimensions-Lineaarinen. Valmistelin etukäteen segmentin, jonka koon haluan määrittää. Kun lineaarinen mitta on valittu, sinun on napsautettava vasemmalla painikkeella segmentin vasenta ja oikeaa päätä kerran. Näkyviin tulee koon esikatselu, joka on nyt nostettava sille korkeudelle, jolla haluat muodostaa koon johtoviivan. Kokoindeksi voidaan jättää pois, mutta ESKD:ssä on tapana merkitä koko kappaleen yläpuolelle. Napsautamme hiiren vasemmalla painikkeella sitä näytön osaa, johon haluat sijoittaa mittaviivan, ja kokomme on valmis! Nyt et voi vain laittaa mitat autocadissa yksinkertaiselle riville, mutta ilmoittaa myös melkein kaikki osien kokonaismitat. Osan koon lisäämiseksi AutoCADissa teemme täsmälleen samoin, mutta nyt merkitsemme hiirellä kappaleen alku- ja loppupisteet, ei viivoja.Tässä on 2 pientä huomautusta. puolet yksityiskohdasta. Tässä tapauksessa emme merkitse hiirellä toista pistettä osan loppuun, vaan kohtaan, jossa mittaviiva halutaan lopettaa. Jos olet jo piirtänyt mittaviivan ja haluat siirtää sitä, se onnistuu helposti sinisten neliöiden avulla, jotka tulevat näkyviin, kun valitset kappaleen mitan hiiren oikealla painikkeella Toinen tärkeä huomautus. Kuinka muuttaa kokoa autocadissa? AutoCAD asettaa koon (numeron) automaattisesti. Voit muuttaa tätä numeroa koon ominaisuuksissa. Tee tämä seuraavasti: 1. Valitse mittaviiva hiiren vasemmalla painikkeella. 2. Napsauta hiiren kakkospainikkeella koon sisältävää riviä avataksesi valikon Ominaisuudet. minulla on Ominaisuudet ilmestyi ikkunana näytön oikeassa yläkulmassa.
Jotta mittaa AutoCADissa lähellä suoraa, valitse :Dimensions-Lineaarinen. Valmistelin etukäteen segmentin, jonka koon haluan määrittää. Kun lineaarinen mitta on valittu, sinun on napsautettava vasemmalla painikkeella segmentin vasenta ja oikeaa päätä kerran. Näkyviin tulee koon esikatselu, joka on nyt nostettava sille korkeudelle, jolla haluat muodostaa koon johtoviivan. Kokoindeksi voidaan jättää pois, mutta ESKD:ssä on tapana merkitä koko kappaleen yläpuolelle. Napsautamme hiiren vasemmalla painikkeella sitä näytön osaa, johon haluat sijoittaa mittaviivan, ja kokomme on valmis! Nyt et voi vain laittaa mitat autocadissa yksinkertaiselle riville, mutta ilmoittaa myös melkein kaikki osien kokonaismitat. Osan koon lisäämiseksi AutoCADissa teemme täsmälleen samoin, mutta nyt merkitsemme hiirellä kappaleen alku- ja loppupisteet, ei viivoja.Tässä on 2 pientä huomautusta. puolet yksityiskohdasta. Tässä tapauksessa emme merkitse hiirellä toista pistettä osan loppuun, vaan kohtaan, jossa mittaviiva halutaan lopettaa. Jos olet jo piirtänyt mittaviivan ja haluat siirtää sitä, se onnistuu helposti sinisten neliöiden avulla, jotka tulevat näkyviin, kun valitset kappaleen mitan hiiren oikealla painikkeella Toinen tärkeä huomautus. Kuinka muuttaa kokoa autocadissa? AutoCAD asettaa koon (numeron) automaattisesti. Voit muuttaa tätä numeroa koon ominaisuuksissa. Tee tämä seuraavasti: 1. Valitse mittaviiva hiiren vasemmalla painikkeella. 2. Napsauta hiiren kakkospainikkeella koon sisältävää riviä avataksesi valikon Ominaisuudet. minulla on Ominaisuudet ilmestyi ikkunana näytön oikeassa yläkulmassa.
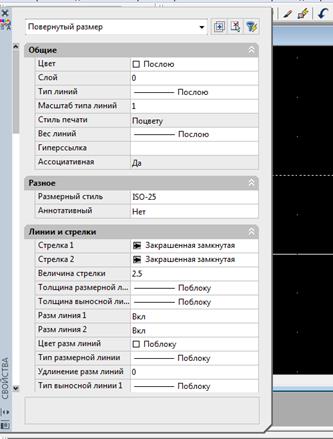
3. Vieritä alas ominaisuudet sisältävää kenttää ja etsi kohde sieltä Teksti, jossa on kenttä Tekstimerkkijono. Sitä me tarvitsemme muuta kokoa autocadissa. Kirjoitamme siihen tarvitsemamme arvon. Nyt mittaviivan yläpuolella oleva koko on muuttunut.

Samassa valikossa voit määrittää erilaisia AutoCADin kokoominaisuuksia, kuten fontin, koon, tasauksen, värin, nuolityypin ja paljon muuta. En kuvaile kaikkia ominaisuuksia tässä yksityiskohtaisesti. Kuka tarvitsee - katso valikko Ominaisuudet koossa. Ympyrän koko AutoCADissa (säde tai halkaisija). Itse asiassa tämä on saman kokoinen, koska säde on puolet halkaisijasta. Aseta valmiiksi valmistetun ympyrän koko AutoCADissa. Valita: Mitat-säde viikset (tai Mitat-halkaisija). Valitse hiiren vasemmalla painikkeella 2 pistettä ympyrästä, jos kyseessä on halkaisija, tai ympyrän keskipiste + yksi ympyrän pisteistä, jos kyseessä on säde. Osoittautuu yksi vaihtoehdoista:
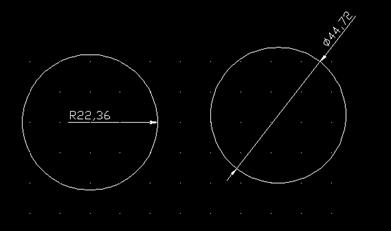
Viivan yläpuolella oleva koko (numero) muuttuu samalla tavalla kuin lineaarisen koon tapauksessa: PropertiesText - Tekstimerkkijono. Rinnakkaismitta AutoCADissa Yritetään nyt asettaa rinnakkaismitta - mitta piirustuksen kahden rinnakkaisen viivan välillä. Muutoksen vuoksi piirsin suorakulmion ja haluan asettaa koon sen kahden rinnakkaisen sivun väliin. Valitse AutoCADin ylävalikosta: Mitat-Rinnakkais.
Valitse hiiren vasemmalla painikkeella 2 suorakulmion riviä vuorotellen. Saamme koon kahden yhdensuuntaisen sivun väliltä:

Periaatteessa esimerkki ei ole kovin onnistunut, koska lineaarista koosta voitaisiin tässä luopua. Mutta jos sinun on asetettava koko AutoCADiin kahden rinnakkaisen linjan väliin, joita ei ole liitetty toisiinsa millään tavalla, niin tässä tapauksessa rinnakkaiskoko on yksinkertaisesti korvaamaton. Kuinka muuttaa numeroa 40, tiedämme jo (lue edellä) Kulmamitta AutoCADissa Toiseksi viimeinen esimerkki tänään on kulmamitan määrittäminen. Oletetaan, että meillä on kolmio, ja meidän on määritettävä sen yhden kulman arvo asteina. Valita: Mitat - Kulma. Valitse sitten hiiren vasemmalla painikkeella kolmion kaksi vierekkäistä sivua, joiden väliin sinun on asetettava kulman koko. Klikkaus Tulla sisään, ja kulmakokomme on valmis! Piirustuksessa se näyttää tältä:

Puhuin yleisimmistä mitoista AutoCADissa ja kuinka ne voidaan laittaa piirustukseen. Muita kokotyyppejä käytetään harvemmin. Kun valitset koon valikosta Mitat, AutoCAD tarjoaa sinisellä taustalla olevia työkaluvihjeitä lukemista varten, joiden avulla voit nopeasti selvittää, mitä valita ja mitä napsauttamalla voit määrittää elementin koon. Multileader AutoCADissa: Mutta entä piirustuksissa yleiset johtomitat, joiden avulla laajennusmitat sijoitetaan sinne, missä muuntyyppinen koko ei sovi tai mihin sitä ei yksinkertaisesti ole paikkaa määrittää?
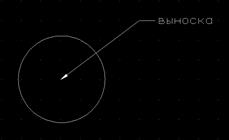
Tämä tehdään näin: Mitat-Multileader, laita hiiren vasen painike kohtaan, johon kokonuoli osoittaa, ja vedä monimerkki näytöllä siihen kohtaan, jossa minulla on hylly ja siellä lukee "Johtaja". AutoCAD kehottaa sinua välittömästi syöttämään moniviivatekstin.
